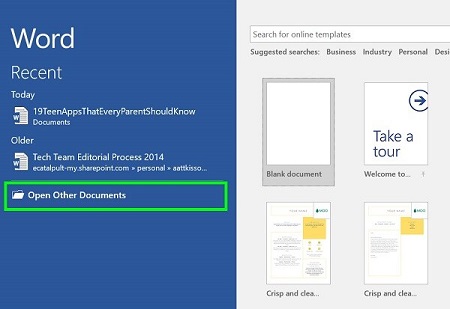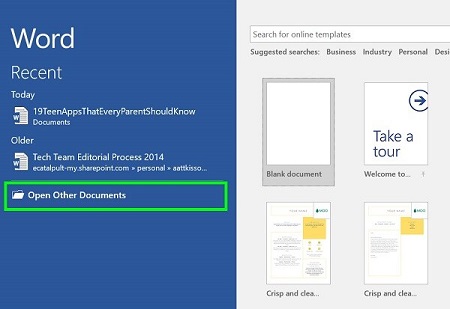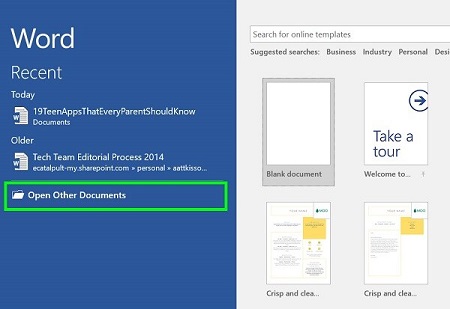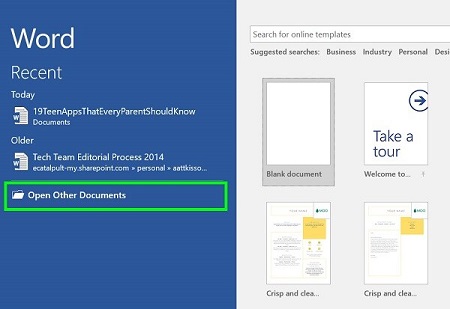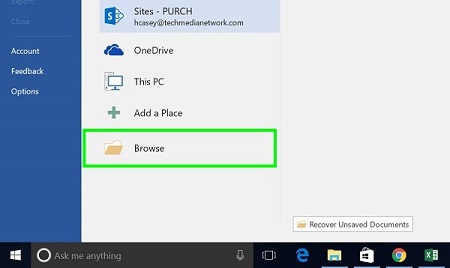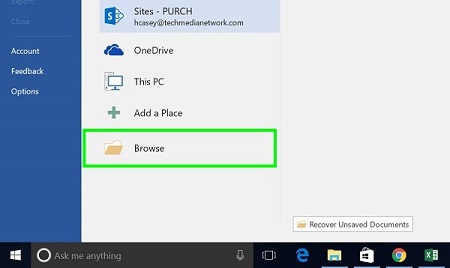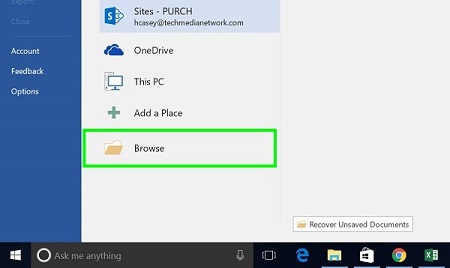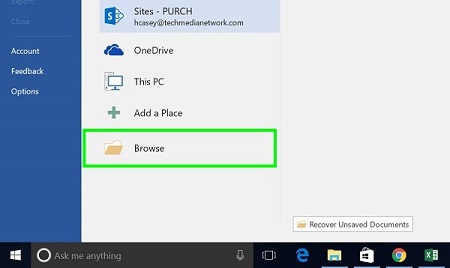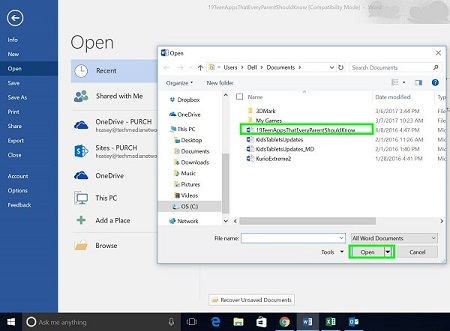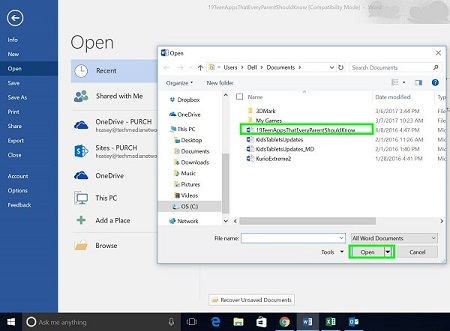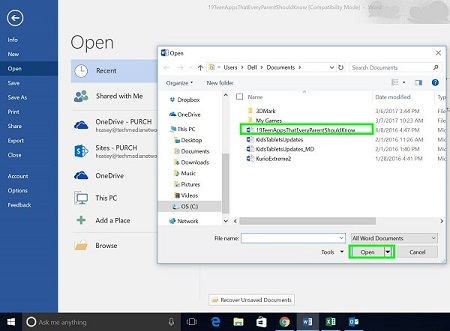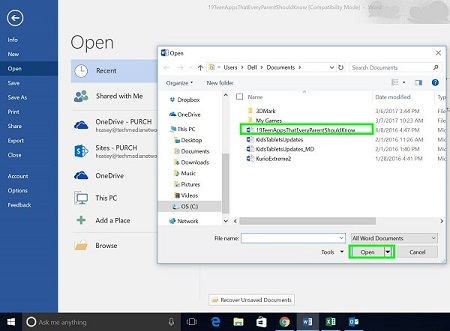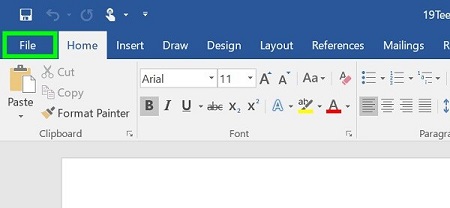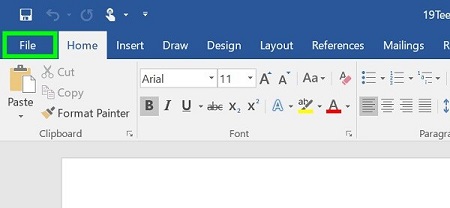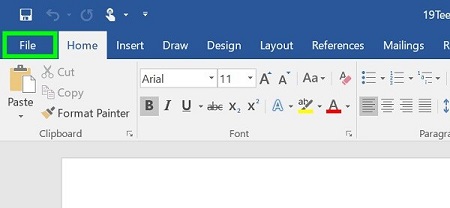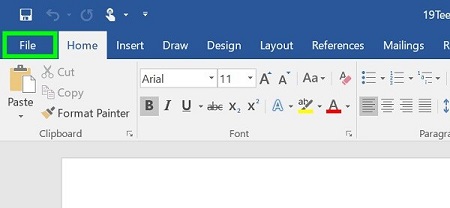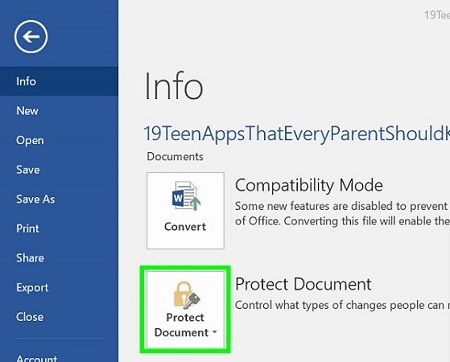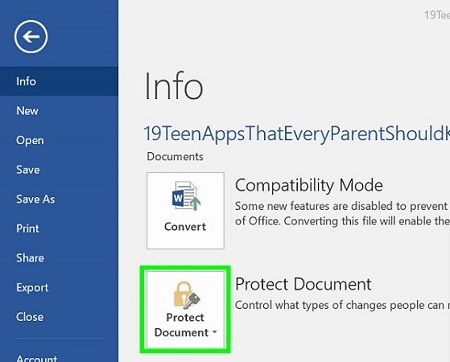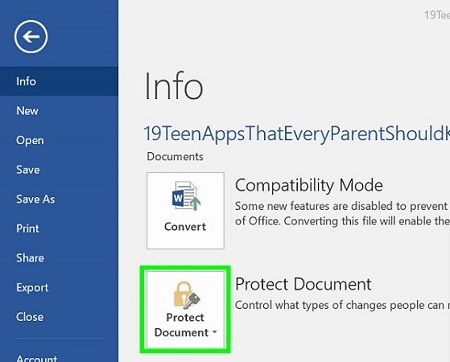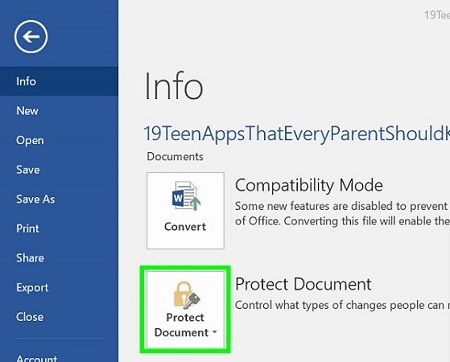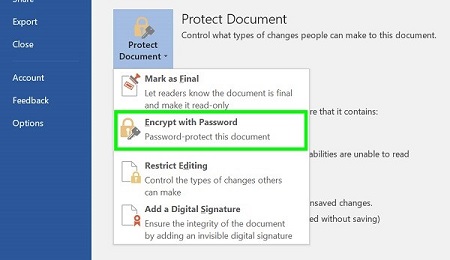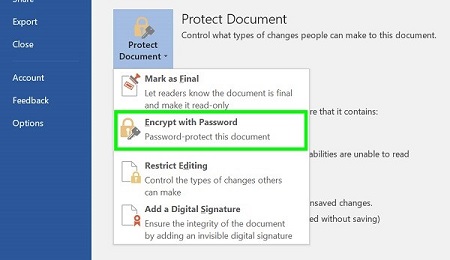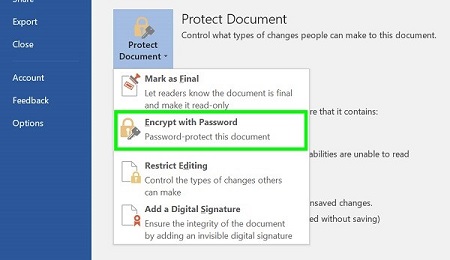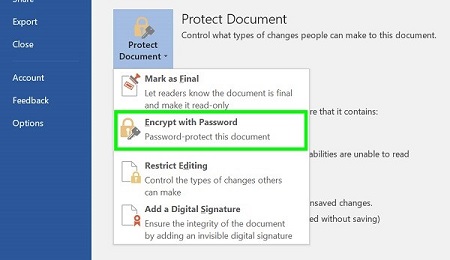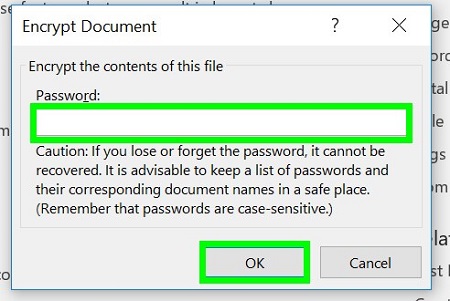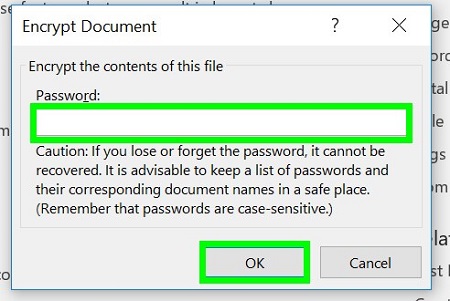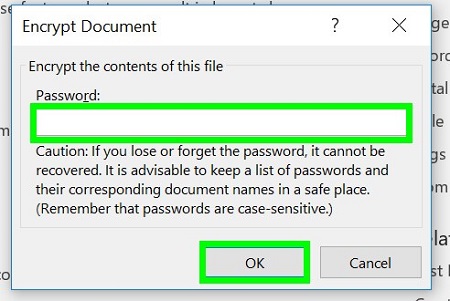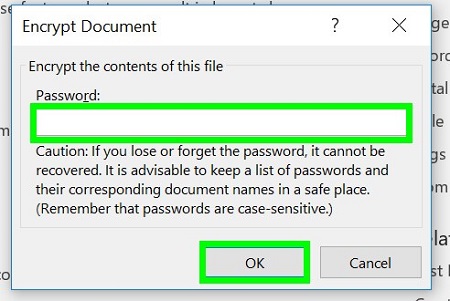می توانید با قرار دادن پسورد بر روی فایل ورد دسترسی به ورد را محدود کنید.چگونه روی فایل ورد پسورد قرار دهیم؟اگر می خواهید از رمز گذشتن برای محافظت از سند Word استفاده کنید، می توانید مقاله زیر را مطالعه کرده و یاد بگیرید که چگونه این کار را گام به گام انجام دهید. مایکروسافت آفیس کیت توسط اندازه زیادی از افراد و شرکت های بزرگ در زندگی روزمره خود استفاده می شود. وجود برنامه هایی مشابه MS Word و Excel دلیل اصلی شهرت مایکروسافت آفیس است. افراد همچنین اطلاعات کسب و کار زیادی را در Word برای کسب و کار خود ایجاد می کنند. رمزگذاری این فایل ها برای پیشگیری از دسترسی افراد غیرمجاز به آنها و همچنین محافظت از آنها در مساوی حملات هکرها ضروری است. اگر نمی دانید چگونه یک فایل Word را رمزگذاری کنید، لطفا این مقاله را به طور کامل بخوانید. . در این مقاله در مورد رمزگذاری فایل های Word و نحوه انجام آن در چند مرحله گفتوگو خواهیم کرد.هنگام یادگیری نحوه قرار دادن رمز گذشتن بر روی یک فایل Word، Microsoft Word نه تنها به دلیل ویژگیهای داخلی، بلکه به دلیل محیط امن آن محبوب است.مایکروسافت سریال MS Office را با در نظر گرفتن امنیت توسعه داد. برخی از ویژگی های امنیتی عالی و کاربردی وجود دارد که آن را از بقیه بهتر می کند. Microsoft Word مملو از ویژگی های قدرتمند است. با تعامل با MS Word، می توانید از فایل Doc با استفاده از ویژگی رمزگذاری آن محافظت کنید. این ویژگی رمزگذاری با هر برنامه مایکروسافت آفیس سازگار است با ویژگی رمزگذاری، می توانید با افزودن رمز گذشتن، محدودیتی برای فایل معینکردن کنید. هر بار که می خواهید فایل ورد رمزگذاری شده را باز کنید، رمز گذشتن لازم است. حتی باز کردن فایل محافظت شده با Google Docs، Adobe Reader و سایر ویرایشگرهای سند امکان پذیر نیست. در اینجا مراحل رمزگذاری فایل Word را ارائه می دهیم. در اینجا، ما از Microsoft Office 2016 به روز شده استفاده می کنیم. راهنمای گام به گام رمزگذاری فایل های مایکروسافت ورد در ویندوز • ابتدا باید روی دکمه “ابتدا” کلیک کنید و “Microsoft Word” را بدون نقل قول تایپ کنید و دکمه “Enter” را فشار دهید.• پنجره Microsoft Word آشکار می شود، باید بر روی “Open other documents” کلیک کنید.
می توانید با قرار دادن پسورد بر روی فایل ورد دسترسی به ورد را محدود کنید.چگونه روی فایل ورد پسورد قرار دهیم؟اگر می خواهید از رمز گذشتن برای محافظت از سند Word استفاده کنید، می توانید مقاله زیر را مطالعه کرده و یاد بگیرید که چگونه این کار را گام به گام انجام دهید. مایکروسافت آفیس کیت توسط اندازه زیادی از افراد و شرکت های بزرگ در زندگی روزمره خود استفاده می شود. وجود برنامه هایی مشابه MS Word و Excel دلیل اصلی شهرت مایکروسافت آفیس است. افراد همچنین اطلاعات کسب و کار زیادی را در Word برای کسب و کار خود ایجاد می کنند. رمزگذاری این فایل ها برای پیشگیری از دسترسی افراد غیرمجاز به آنها و همچنین محافظت از آنها در مساوی حملات هکرها ضروری است. اگر نمی دانید چگونه یک فایل Word را رمزگذاری کنید، لطفا این مقاله را به طور کامل بخوانید. . در این مقاله در مورد رمزگذاری فایل های Word و نحوه انجام آن در چند مرحله گفتوگو خواهیم کرد.هنگام یادگیری نحوه قرار دادن رمز گذشتن بر روی یک فایل Word، Microsoft Word نه تنها به دلیل ویژگیهای داخلی، بلکه به دلیل محیط امن آن محبوب است.مایکروسافت سریال MS Office را با در نظر گرفتن امنیت توسعه داد. برخی از ویژگی های امنیتی عالی و کاربردی وجود دارد که آن را از بقیه بهتر می کند. Microsoft Word مملو از ویژگی های قدرتمند است. با تعامل با MS Word، می توانید از فایل Doc با استفاده از ویژگی رمزگذاری آن محافظت کنید. این ویژگی رمزگذاری با هر برنامه مایکروسافت آفیس سازگار است با ویژگی رمزگذاری، می توانید با افزودن رمز گذشتن، محدودیتی برای فایل معینکردن کنید. هر بار که می خواهید فایل ورد رمزگذاری شده را باز کنید، رمز گذشتن لازم است. حتی باز کردن فایل محافظت شده با Google Docs، Adobe Reader و سایر ویرایشگرهای سند امکان پذیر نیست. در اینجا مراحل رمزگذاری فایل Word را ارائه می دهیم. در اینجا، ما از Microsoft Office 2016 به روز شده استفاده می کنیم. راهنمای گام به گام رمزگذاری فایل های مایکروسافت ورد در ویندوز • ابتدا باید روی دکمه “ابتدا” کلیک کنید و “Microsoft Word” را بدون نقل قول تایپ کنید و دکمه “Enter” را فشار دهید.• پنجره Microsoft Word آشکار می شود، باید بر روی “Open other documents” کلیک کنید.