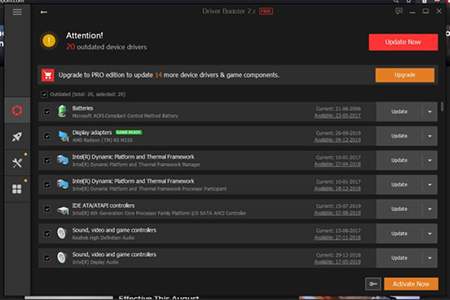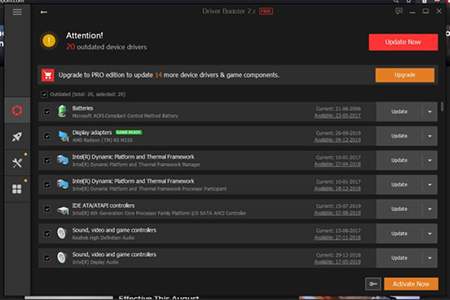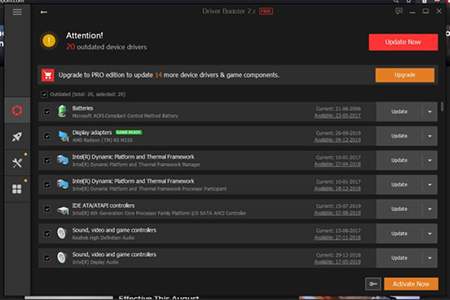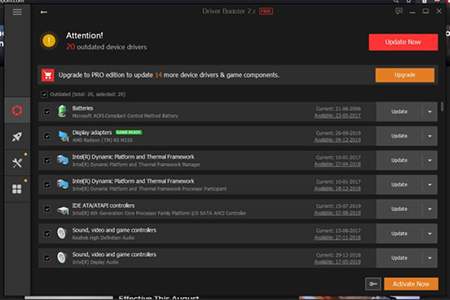حل مشکل بلوتوث چگونه مشکل کار نکردن بلوتوث در ویندوز 11 را حل کنیم با ارتقای کاربران از ویندوز 10 به ویندوز 11، انواع مشکلات آغاز شده است. از عدم صدا در ویندوز 11 تا استفاده زیاد از دیسک، حتی در آخرین نسخه ویندوز 11، مشکلات بی پایان به نظر می رسند. اکنون گزارشهایی دریافت میکنیم که بلوتوث برای برخی از کاربران ویندوز 11 کار نمیکند. در برخی موارد، نماد بلوتوث وجود ندارد، در حالی که سایر کاربران قادر به ارسال یا دریافت فایلها با استفاده از بلوتوث نیستند. اگر شما هم این مشکل را دارید و بلوتوث در ویندوز 11 برای شما کار نمی کند، نگران نباشید زیرا ما اینجا هستیم تا به شما کمک کنیم. راهنمای ما را دنبال کنید و پایان مشکلات اتصال بلوتوث را فوراً رفع کنید. در این آموزش 9 روش برای حل مشکلات بلوتوث در ویندوز 11 قرار داده ایم. 1. بلوتوث را به Action Center افزایش کنید اکثر اوقات بلوتوث به خوبی کار می کند، اما نماد آن از Action Center پوشیده می شود و به ما این اندیشیدن را می دهد که بلوتوث کار نمی کند. .اگر چنین است، می توانید به آسودگی بلوتوث را به Action Center افزایش کنیدنحوه انجام این کار به این صورت است: 1. میانبر ورقه کلید Windows 11 Windows + A را فشار دهید تا Action Center باز شود. اگر نماد بلوتوث در رایانه ویندوز 11 شما وجود ندارد، روی نماد “Pencil” کلیک کنید.
حل مشکل بلوتوث چگونه مشکل کار نکردن بلوتوث در ویندوز 11 را حل کنیم با ارتقای کاربران از ویندوز 10 به ویندوز 11، انواع مشکلات آغاز شده است. از عدم صدا در ویندوز 11 تا استفاده زیاد از دیسک، حتی در آخرین نسخه ویندوز 11، مشکلات بی پایان به نظر می رسند. اکنون گزارشهایی دریافت میکنیم که بلوتوث برای برخی از کاربران ویندوز 11 کار نمیکند. در برخی موارد، نماد بلوتوث وجود ندارد، در حالی که سایر کاربران قادر به ارسال یا دریافت فایلها با استفاده از بلوتوث نیستند. اگر شما هم این مشکل را دارید و بلوتوث در ویندوز 11 برای شما کار نمی کند، نگران نباشید زیرا ما اینجا هستیم تا به شما کمک کنیم. راهنمای ما را دنبال کنید و پایان مشکلات اتصال بلوتوث را فوراً رفع کنید. در این آموزش 9 روش برای حل مشکلات بلوتوث در ویندوز 11 قرار داده ایم. 1. بلوتوث را به Action Center افزایش کنید اکثر اوقات بلوتوث به خوبی کار می کند، اما نماد آن از Action Center پوشیده می شود و به ما این اندیشیدن را می دهد که بلوتوث کار نمی کند. .اگر چنین است، می توانید به آسودگی بلوتوث را به Action Center افزایش کنیدنحوه انجام این کار به این صورت است: 1. میانبر ورقه کلید Windows 11 Windows + A را فشار دهید تا Action Center باز شود. اگر نماد بلوتوث در رایانه ویندوز 11 شما وجود ندارد، روی نماد “Pencil” کلیک کنید.