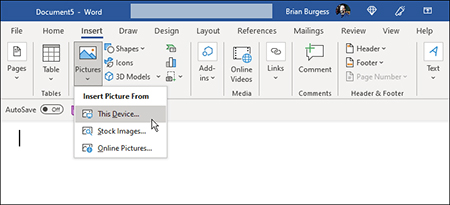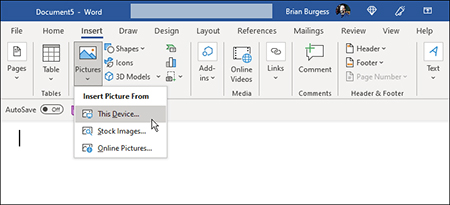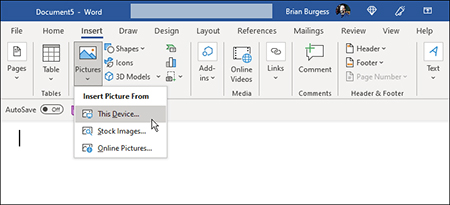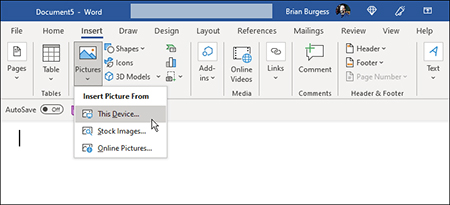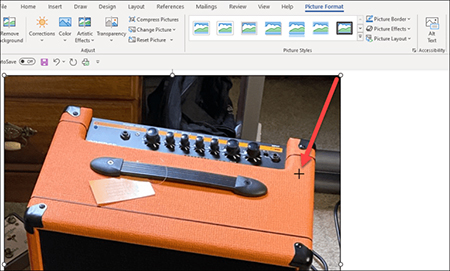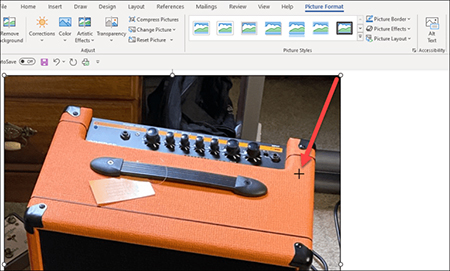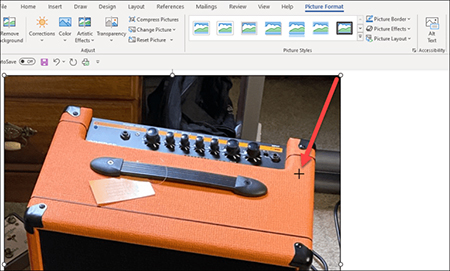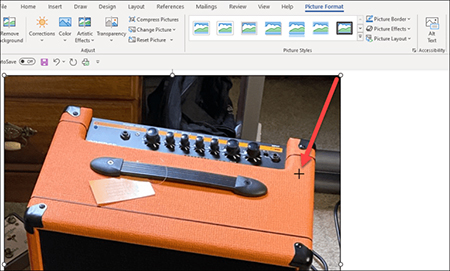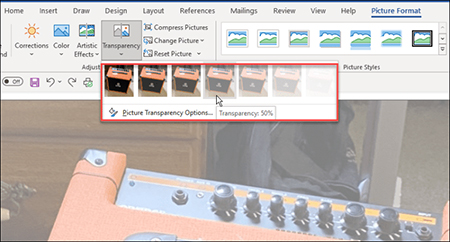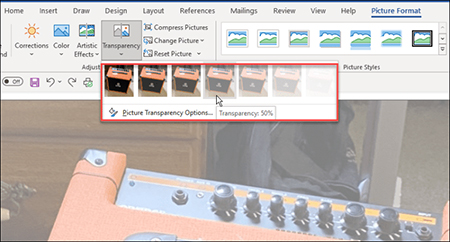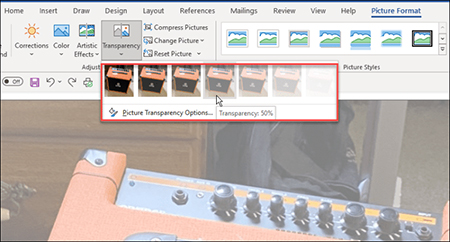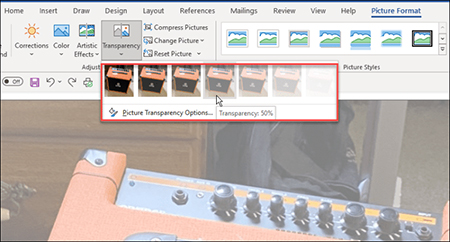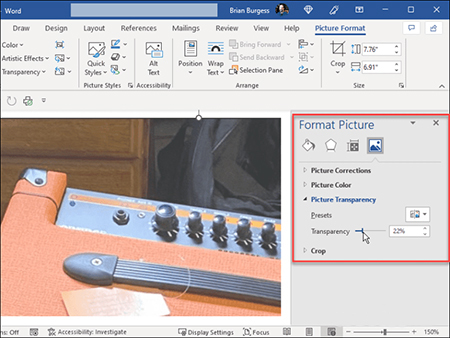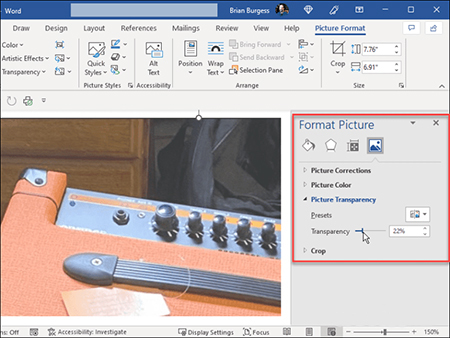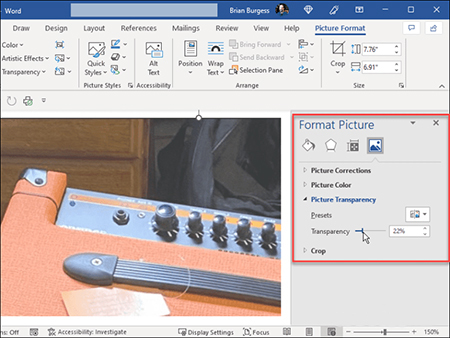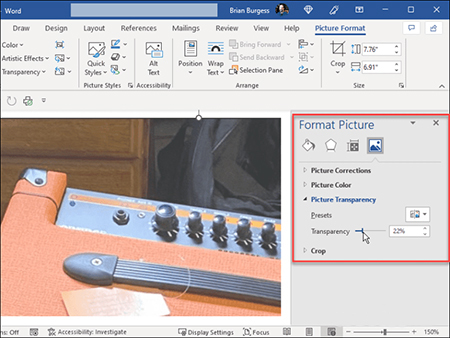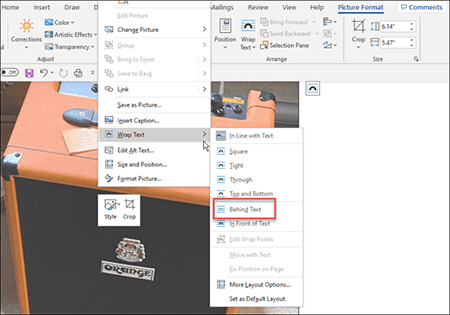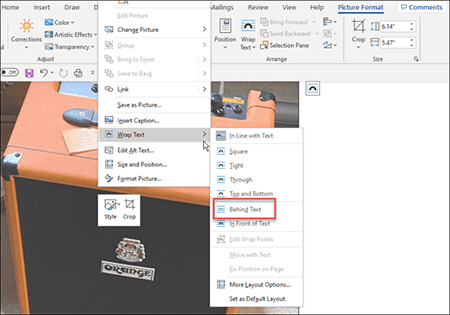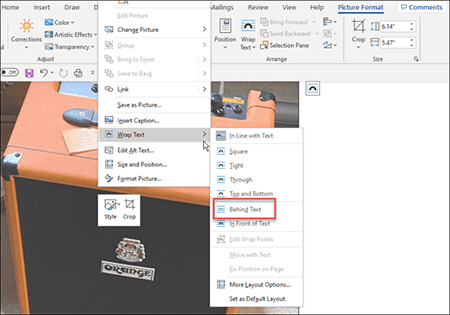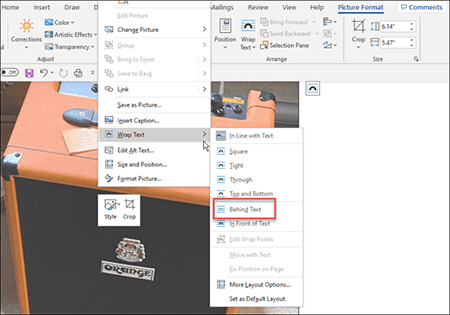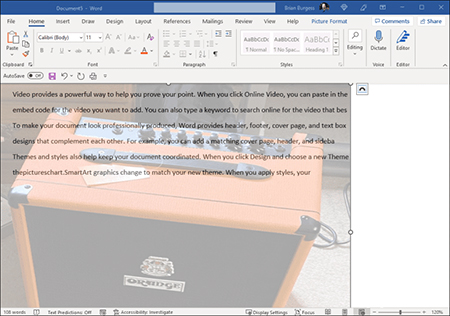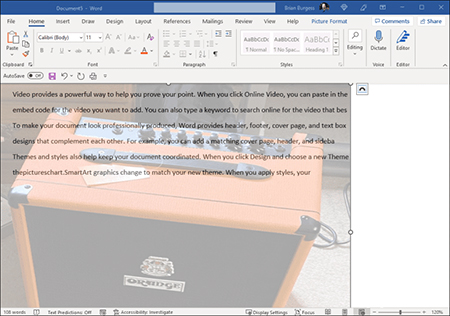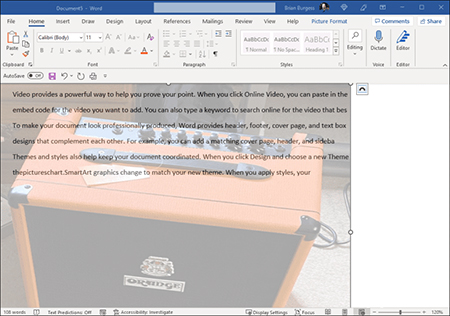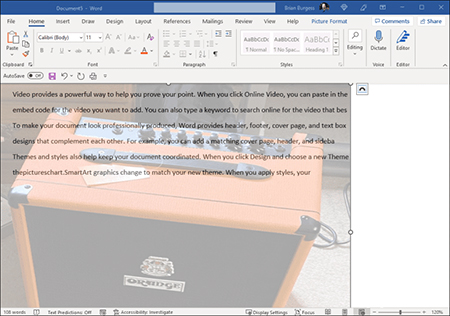چگونه تصاویر را در WORD براق کنیم روشنایی و رنگ تصویر را در Word تنظیم کنید چه در حال ساخت بروشور یا ایجاد اسناد باشید، ممکن می باشد لازم باشد از شفافیت تصویر استفاده کنید. در اینجا آموزش براق سازی تصویر در ورد را قرار داده ایم، با ما همراه باشید، دلیلها مختلفی وجود دارد که می خواهید یک تصویر را در ورد براق کنید. به عنوان مانند، ممکن می باشد بخواهید بروشورهای فروش بسازید، گروه خود را تبلیغ کنید، یا یافته های حیوان خانگی گم شده را ارسال کنید. اما از جهت دیگر، ممکن می باشد نیاز به نوشتن جمله در Word نیز داشته باشید. در این مقاله به شما نشان خواهیم داد که چگونه یک تصویر را در Word براق کنید. نحوه براق سازی تصاویر در Word همانطور که اشاره کردیم شایستگی روشن کردن تصاویر. این کار با وسیله Word انجام می شود که توابعی برای رنگ آمیزی جمله و افزایش کردن اشکال به تصاویر نیز ارائه می دهد.برای روشن کردن تصویر در Word مراحل زیر را دنبال کنید: 1- Word را روی دسکتاپ خود راه اندازی کنید.2- از نوار، Insert > Image را انتخاب کنید و مکان تصویر مورد نظر خود را انتخاب کنید
چگونه تصاویر را در WORD براق کنیم روشنایی و رنگ تصویر را در Word تنظیم کنید چه در حال ساخت بروشور یا ایجاد اسناد باشید، ممکن می باشد لازم باشد از شفافیت تصویر استفاده کنید. در اینجا آموزش براق سازی تصویر در ورد را قرار داده ایم، با ما همراه باشید، دلیلها مختلفی وجود دارد که می خواهید یک تصویر را در ورد براق کنید. به عنوان مانند، ممکن می باشد بخواهید بروشورهای فروش بسازید، گروه خود را تبلیغ کنید، یا یافته های حیوان خانگی گم شده را ارسال کنید. اما از جهت دیگر، ممکن می باشد نیاز به نوشتن جمله در Word نیز داشته باشید. در این مقاله به شما نشان خواهیم داد که چگونه یک تصویر را در Word براق کنید. نحوه براق سازی تصاویر در Word همانطور که اشاره کردیم شایستگی روشن کردن تصاویر. این کار با وسیله Word انجام می شود که توابعی برای رنگ آمیزی جمله و افزایش کردن اشکال به تصاویر نیز ارائه می دهد.برای روشن کردن تصویر در Word مراحل زیر را دنبال کنید: 1- Word را روی دسکتاپ خود راه اندازی کنید.2- از نوار، Insert > Image را انتخاب کنید و مکان تصویر مورد نظر خود را انتخاب کنید