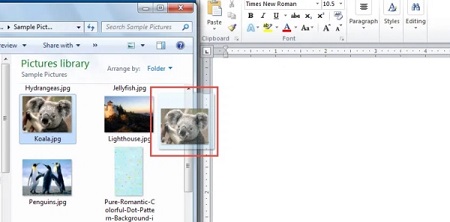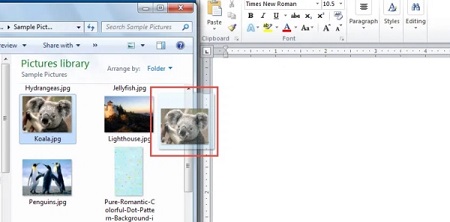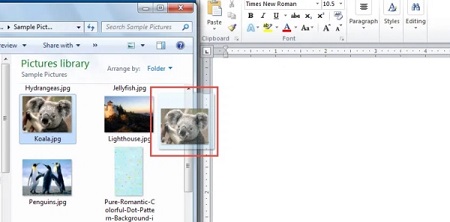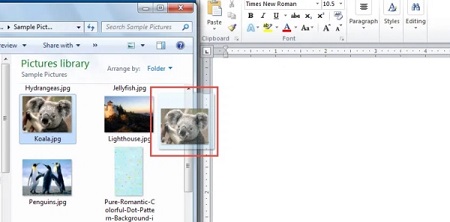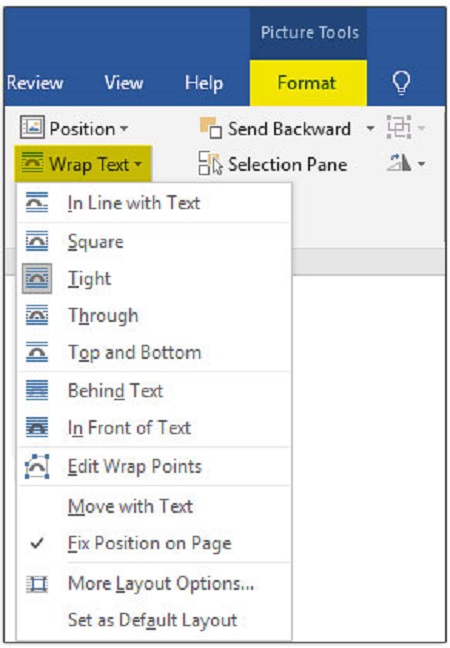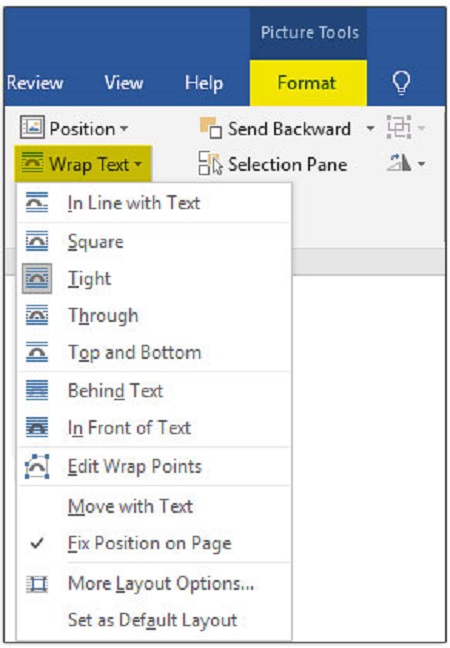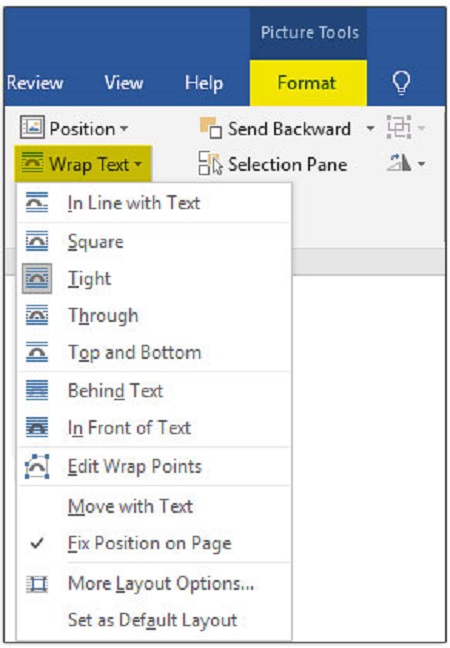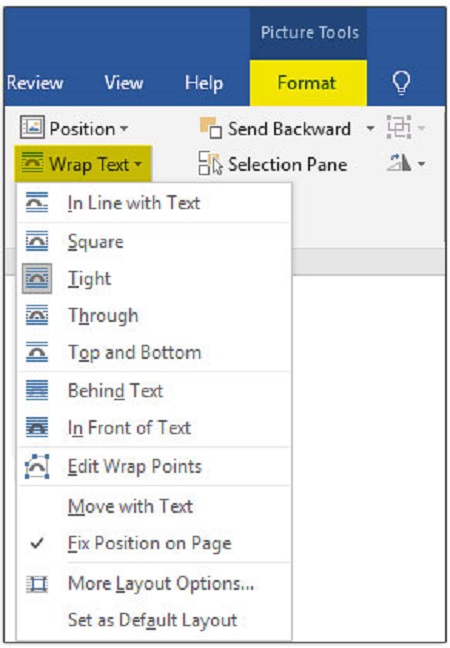افزودن تصویر در Word سبب می شود جمله قابلفهم تر شود. گاهی اوقات به جای قرار دادن تصاویر در جمله با ورد، برای نوشتن جمله یا توضیح یک مشکل یا شی و همچنین برای توصیف یک صحنه، نیاز به افزودن تصاویر به جمله است. این تصاویر موضوع را برای مخاطب قابلفهم تر و بهتر می کند. وجود تصویر در جمله نیز جذابیت جمله را افزایش می دهد. در این مقاله قصد داریم نرم افزار ورد را به اختصار معرفی کنیم و سپس نحوه جابجایی تصویر ها در این نرم افزار را به شما بگوییم معرفی نرم افزار ورد، این برنامه یکی از محصولات مایکروسافت آفیس است و در زمینه کسب و کار بینهایت محبوب است. استفاده شده است. این نرم افزار دارای ویژگی های بسیاری است که نوشتن و ویرایش جمله را برای کاربر بینهایت آسان می کند. این نرم افزار علاوه بر ایجاد فایل های متنی، شایستگی ایجاد انواع جداول، ایمپورت تصاویر و قالب های مختلف را دارد. نرم افزار
افزودن تصویر در Word سبب می شود جمله قابلفهم تر شود. گاهی اوقات به جای قرار دادن تصاویر در جمله با ورد، برای نوشتن جمله یا توضیح یک مشکل یا شی و همچنین برای توصیف یک صحنه، نیاز به افزودن تصاویر به جمله است. این تصاویر موضوع را برای مخاطب قابلفهم تر و بهتر می کند. وجود تصویر در جمله نیز جذابیت جمله را افزایش می دهد. در این مقاله قصد داریم نرم افزار ورد را به اختصار معرفی کنیم و سپس نحوه جابجایی تصویر ها در این نرم افزار را به شما بگوییم معرفی نرم افزار ورد، این برنامه یکی از محصولات مایکروسافت آفیس است و در زمینه کسب و کار بینهایت محبوب است. استفاده شده است. این نرم افزار دارای ویژگی های بسیاری است که نوشتن و ویرایش جمله را برای کاربر بینهایت آسان می کند. این نرم افزار علاوه بر ایجاد فایل های متنی، شایستگی ایجاد انواع جداول، ایمپورت تصاویر و قالب های مختلف را دارد. نرم افزار