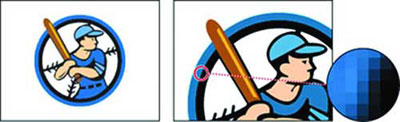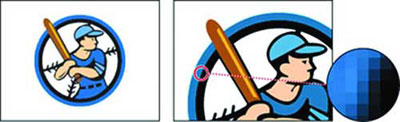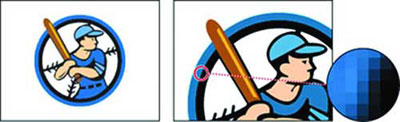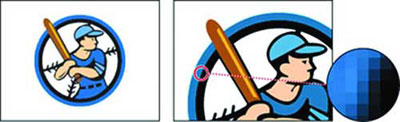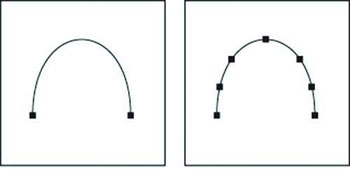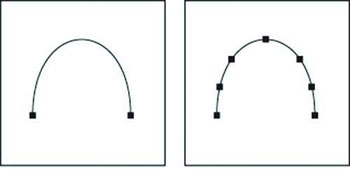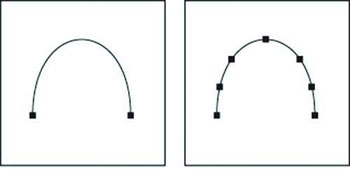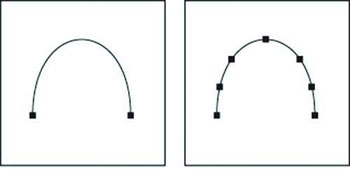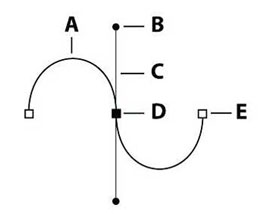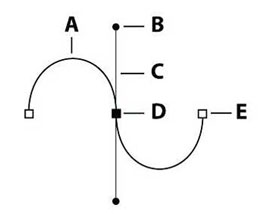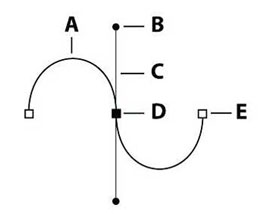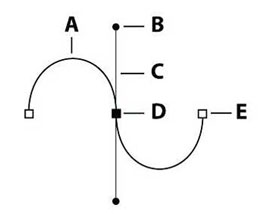Photoshop – از ابتدای ظهور گرافیک کامپیوتری و تولید نرم افزار آن، درگیری بین دو گروه معروف نرم افزارهای برداری و پیکسلی وجود داشته و این نبرد همچنان ادامه دارد. اما اصولاً هیچ یک از این نرم افزارها را نمی توان بر دیگری ترجیح داد و دیگری را کنار گذاشت. زیرا با توجه به شرایط باید از هر دو گروه از این تصاویر استفاده شود در این میان نرم افزارهای مختلفی معرفی شده اند که با توجه به عملکردشان در گروه پیکسل یا وکتور قرار می گیرند; اما به طور کلی اکثر نرم افزارهای معروف با وجود اینکه در یک گروه خاص قرار می گیرند، از ویژگی های تصویر گروه های دیگر پشتیبانی می کنند و وسیله کار با آنها را ارائه می دهند. فتوشاپ نیز از این امر مستثنی نیست و با وجود قرار گرفتن در گروه نرم افزارهای مبتنی بر پیکسل، امکان طرحریزی و ویرایش اشکال برداری را نیز فراهم می کند.از سریال وسیله وکتور فتوشاپ که در گروه Pen قرار دارد، می توانید گزینه هایی برای استایل سازی ایجاد کنید. اشکال برداری مسیرهای برداری و ماسک های مختلفی را برای کنترل نحوه نمایش تصاویر ایجاد کنید.قبل از ابتدا کار با اشکال و مسیرهای برداری، بهتر می باشد کمی در مورد تفاوت بین دو سریال تصویر گفتوگو کنیم.تصاویر بیت مپ که معمولاً به آنها رستر نیز گفته می شود، با اتصال نقاطی به نام پیکسل ایجاد می شوند که در آن هر پیکسل با مکان و رنگ متفاوتی داخل می شود. برای ویرایش هر تصویر پیکسل، سریال ای از پیکسل های مجاور باید ویرایش شوند. زیرا در این نوع تصاویر هر پیکسل وابستگی رنگی به پیکسل مجاور دارد و یک طیف رنگی را تشکیل می دهد.
Photoshop – از ابتدای ظهور گرافیک کامپیوتری و تولید نرم افزار آن، درگیری بین دو گروه معروف نرم افزارهای برداری و پیکسلی وجود داشته و این نبرد همچنان ادامه دارد. اما اصولاً هیچ یک از این نرم افزارها را نمی توان بر دیگری ترجیح داد و دیگری را کنار گذاشت. زیرا با توجه به شرایط باید از هر دو گروه از این تصاویر استفاده شود در این میان نرم افزارهای مختلفی معرفی شده اند که با توجه به عملکردشان در گروه پیکسل یا وکتور قرار می گیرند; اما به طور کلی اکثر نرم افزارهای معروف با وجود اینکه در یک گروه خاص قرار می گیرند، از ویژگی های تصویر گروه های دیگر پشتیبانی می کنند و وسیله کار با آنها را ارائه می دهند. فتوشاپ نیز از این امر مستثنی نیست و با وجود قرار گرفتن در گروه نرم افزارهای مبتنی بر پیکسل، امکان طرحریزی و ویرایش اشکال برداری را نیز فراهم می کند.از سریال وسیله وکتور فتوشاپ که در گروه Pen قرار دارد، می توانید گزینه هایی برای استایل سازی ایجاد کنید. اشکال برداری مسیرهای برداری و ماسک های مختلفی را برای کنترل نحوه نمایش تصاویر ایجاد کنید.قبل از ابتدا کار با اشکال و مسیرهای برداری، بهتر می باشد کمی در مورد تفاوت بین دو سریال تصویر گفتوگو کنیم.تصاویر بیت مپ که معمولاً به آنها رستر نیز گفته می شود، با اتصال نقاطی به نام پیکسل ایجاد می شوند که در آن هر پیکسل با مکان و رنگ متفاوتی داخل می شود. برای ویرایش هر تصویر پیکسل، سریال ای از پیکسل های مجاور باید ویرایش شوند. زیرا در این نوع تصاویر هر پیکسل وابستگی رنگی به پیکسل مجاور دارد و یک طیف رنگی را تشکیل می دهد.