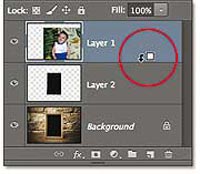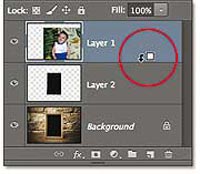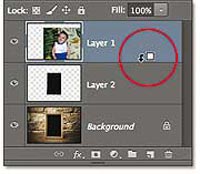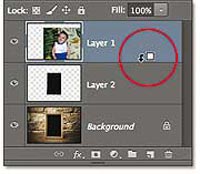مبحث لایه ماسک ها در فتوشاپ یکی از موضوعات جالب و بینهایت کاربردی در زمینه طرحریزی شغل ای است و فردی که با ابزارهای فتوشاپ دوستی کامل داشته باشد کم کم نیاز به استفاده از این دستورات را احساس می کند و متوجه می شوید که شغل ای طرحریزی بدون استفاده از ماسک بینهایت سخت و دشوار است. ماسک ها در فتوشاپ در سه گروه قابل مرور هستند: ماسک سریع، ماسک لایه و ماسک برش. از مزایای استفاده از ماسک در فتوشاپ می توان به سرعت انجام کارها، گرفتن اشکال دلخواه از تصویر مورد نظر بدون تخریب و ویرایش و تحول تصویر در هر دوران دلخواه اشاره کرد. در این شماره، ما قصد داریم در مورد برش ماسک گفتوگو کنیم و نحوه عملکرد آن را در تصاویر با یک پروژه عملی نشان دهیم. قطعاً تصاویری را در داخل یک شکل یا جمله خاص دیده اید و ممکن است به نحوه عملکرد این عملیات اندیشه کرده باشید. انجام خواهد شد؟ آیا عکسها در این نواحی برش خورده است یا ترفند دیگری برای ایجاد این نوع تصویر وجود دارد؟اینجاست که باید به Clipping Mask و استفاده از آن در ساخت این نوع تصاویر توجه کنیم.در این دستور در واقع تصویر را با پنجره ای به شکل لایه ماسک خود نگاه می کنیم.مهم نیست این پنجره چه شکلی باشد، تصویر ما یکسان خواهد بود. اگر این پنجره به صورت جمله باشد، تصویر از درون به شکل همان جمله دیده می شود و اگر شکل دیگری داشته باشد، تصویر نیز به همان شکل در می آید. یکی تصویر اصلی و دیگری لایه ای که به عنوان ماسک استفاده می شود و تصویر اصلی از داخل دیده می شود. ترتیب قرارگیری این لایه ها نیز مهم است و همیشه لایه ماسک در زیر لایه اصلی تصویر در پنل لایه ها قرار می گیرد.در طرحریزی های شغل ای مشابه پوستر و بنر استفاده از برش ماسک بینهایت ضروری است و سبب می شود که طرحریز کار بینهایت آسان برای آغاز کار ابتدا یک تصویر در محیط فتوشاپ باز می کنیم. قصد داریم تصویر مورد نظر خود را در این تصویر که به صورت قاب عکسها است نمایش دهیم. ابتدا با یکی از ابزارهای انتخاب محدوده مورد نظر تصویر خود را انتخاب می کنیم.در این تصویر بسته به شکل گاما می توانیم از وسیله جادویی (به دلیل رنگ یکنواخت گامای مورد نظر) یا وسیله قوس چند ضلعی (به دلیل شکل خاص گاما) استفاده کنیم.2. با کلیک بر روی آیکون create a new layer در پنل لایه ها یا با فشردن همزمان دکمه های Alt+Shift+Ctrl+N یک لایه خالی جدید روی لایه تصویر مورد نظر ایجاد می کنیم. حال با فشردن دکمه های Alt+Del یا Ctrl+Del روی ورق کلید، محدوده انتخاب شده را در یک لایه جدید با رنگ پس زمینه یا پس زمینه پر می کنیم. (رنگ اعمال شده هیچ تاثیری در نحوه عملکرد پوست مورد نظر نخواهد داشت) 4. با فشار دادن دکمه های Ctrl+D روی ورق کلید یا انتخاب دستور Deselect از منوی Select، محدوده انتخاب شده از حالت انتخاب حذف می شود. در این مرحله با استفاده از دستور Place در منوی File تصویر مورد نظر خود را به پروژه خود منتقل می کنیم همانطور که در بالا گفته شد لایه ماسک باید زیر لایه اصلی تصویر قرار گیرد. به همین دلیل با کشیدن لایه ماسک به پایین، لایه تصویر والد آن را زیر لایه تصویر قرار می دهیم. در این مرحله ترتیب قرارگیری لایه ها از بالا به پایین مطابق تصویر مورد نظر، ماسک ایجاد شده و لایه پس زمینه خواهد بود.
مبحث لایه ماسک ها در فتوشاپ یکی از موضوعات جالب و بینهایت کاربردی در زمینه طرحریزی شغل ای است و فردی که با ابزارهای فتوشاپ دوستی کامل داشته باشد کم کم نیاز به استفاده از این دستورات را احساس می کند و متوجه می شوید که شغل ای طرحریزی بدون استفاده از ماسک بینهایت سخت و دشوار است. ماسک ها در فتوشاپ در سه گروه قابل مرور هستند: ماسک سریع، ماسک لایه و ماسک برش. از مزایای استفاده از ماسک در فتوشاپ می توان به سرعت انجام کارها، گرفتن اشکال دلخواه از تصویر مورد نظر بدون تخریب و ویرایش و تحول تصویر در هر دوران دلخواه اشاره کرد. در این شماره، ما قصد داریم در مورد برش ماسک گفتوگو کنیم و نحوه عملکرد آن را در تصاویر با یک پروژه عملی نشان دهیم. قطعاً تصاویری را در داخل یک شکل یا جمله خاص دیده اید و ممکن است به نحوه عملکرد این عملیات اندیشه کرده باشید. انجام خواهد شد؟ آیا عکسها در این نواحی برش خورده است یا ترفند دیگری برای ایجاد این نوع تصویر وجود دارد؟اینجاست که باید به Clipping Mask و استفاده از آن در ساخت این نوع تصاویر توجه کنیم.در این دستور در واقع تصویر را با پنجره ای به شکل لایه ماسک خود نگاه می کنیم.مهم نیست این پنجره چه شکلی باشد، تصویر ما یکسان خواهد بود. اگر این پنجره به صورت جمله باشد، تصویر از درون به شکل همان جمله دیده می شود و اگر شکل دیگری داشته باشد، تصویر نیز به همان شکل در می آید. یکی تصویر اصلی و دیگری لایه ای که به عنوان ماسک استفاده می شود و تصویر اصلی از داخل دیده می شود. ترتیب قرارگیری این لایه ها نیز مهم است و همیشه لایه ماسک در زیر لایه اصلی تصویر در پنل لایه ها قرار می گیرد.در طرحریزی های شغل ای مشابه پوستر و بنر استفاده از برش ماسک بینهایت ضروری است و سبب می شود که طرحریز کار بینهایت آسان برای آغاز کار ابتدا یک تصویر در محیط فتوشاپ باز می کنیم. قصد داریم تصویر مورد نظر خود را در این تصویر که به صورت قاب عکسها است نمایش دهیم. ابتدا با یکی از ابزارهای انتخاب محدوده مورد نظر تصویر خود را انتخاب می کنیم.در این تصویر بسته به شکل گاما می توانیم از وسیله جادویی (به دلیل رنگ یکنواخت گامای مورد نظر) یا وسیله قوس چند ضلعی (به دلیل شکل خاص گاما) استفاده کنیم.2. با کلیک بر روی آیکون create a new layer در پنل لایه ها یا با فشردن همزمان دکمه های Alt+Shift+Ctrl+N یک لایه خالی جدید روی لایه تصویر مورد نظر ایجاد می کنیم. حال با فشردن دکمه های Alt+Del یا Ctrl+Del روی ورق کلید، محدوده انتخاب شده را در یک لایه جدید با رنگ پس زمینه یا پس زمینه پر می کنیم. (رنگ اعمال شده هیچ تاثیری در نحوه عملکرد پوست مورد نظر نخواهد داشت) 4. با فشار دادن دکمه های Ctrl+D روی ورق کلید یا انتخاب دستور Deselect از منوی Select، محدوده انتخاب شده از حالت انتخاب حذف می شود. در این مرحله با استفاده از دستور Place در منوی File تصویر مورد نظر خود را به پروژه خود منتقل می کنیم همانطور که در بالا گفته شد لایه ماسک باید زیر لایه اصلی تصویر قرار گیرد. به همین دلیل با کشیدن لایه ماسک به پایین، لایه تصویر والد آن را زیر لایه تصویر قرار می دهیم. در این مرحله ترتیب قرارگیری لایه ها از بالا به پایین مطابق تصویر مورد نظر، ماسک ایجاد شده و لایه پس زمینه خواهد بود.