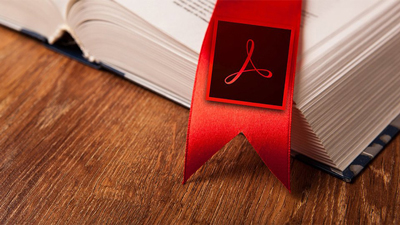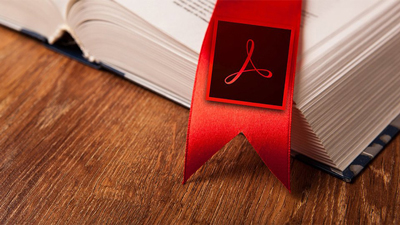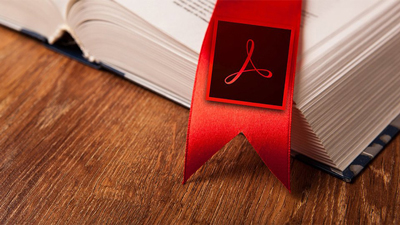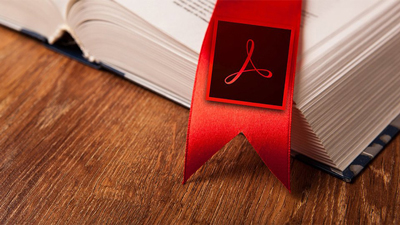افزودن نظر به فایل PDF نحوه نشانک گذاری فایل PDF با پایان این مزایا، عدم وجود یک ویژگی خوب در این نرم افزار ممکن است شما را به برنامه های دیگر ترجیح دهد. یکی از این توابع Reader نام دارد. در واقع کاربر نمی تواند ورقه مورد نظر را در Adobe Acrobat نشانه گذاری کند. اندیشه کنید که در حال خواندن یک قصه طولانی هستید و آن را در وسط قرار می دهید، دفعه بعد که به سند مراجعه کردید، پیدا کردن ورقه مورد نظر دشوار خواهد بود. چون نتونستی نشان بزنی در ادامه با ارائه چندین راه حل خوب و آسان برای این مشکل همراه باشید. بوکمارک فایل PDF
افزودن نظر به فایل PDF نحوه نشانک گذاری فایل PDF با پایان این مزایا، عدم وجود یک ویژگی خوب در این نرم افزار ممکن است شما را به برنامه های دیگر ترجیح دهد. یکی از این توابع Reader نام دارد. در واقع کاربر نمی تواند ورقه مورد نظر را در Adobe Acrobat نشانه گذاری کند. اندیشه کنید که در حال خواندن یک قصه طولانی هستید و آن را در وسط قرار می دهید، دفعه بعد که به سند مراجعه کردید، پیدا کردن ورقه مورد نظر دشوار خواهد بود. چون نتونستی نشان بزنی در ادامه با ارائه چندین راه حل خوب و آسان برای این مشکل همراه باشید. بوکمارک فایل PDF