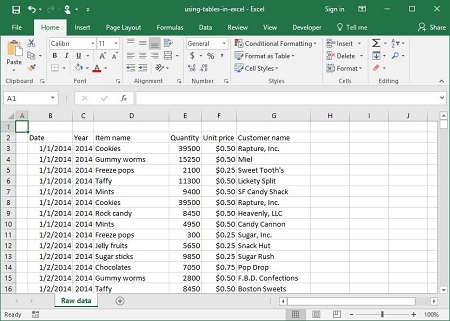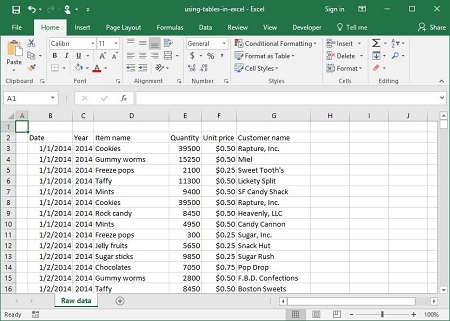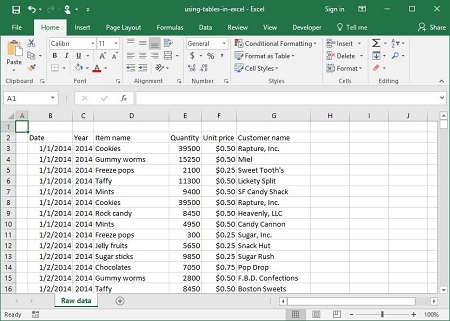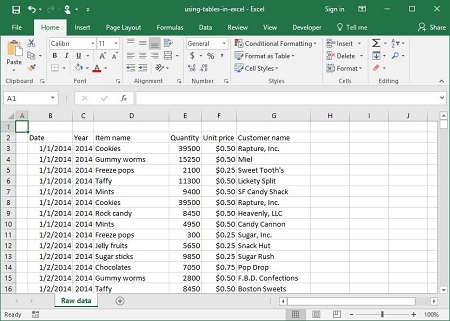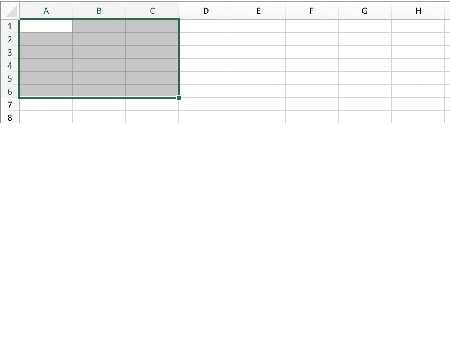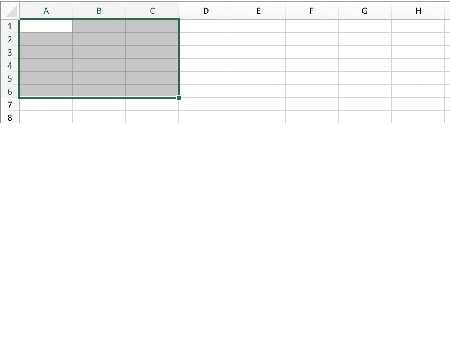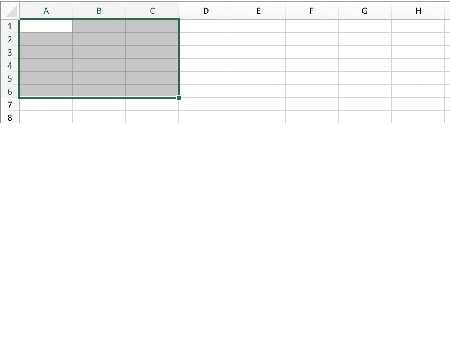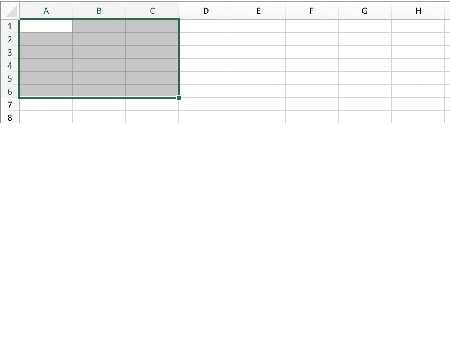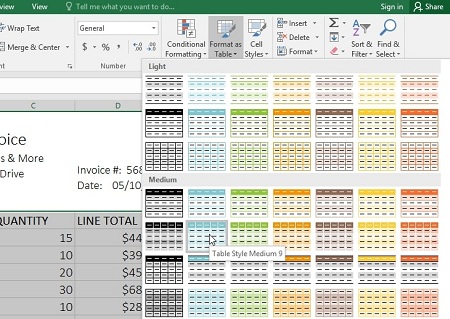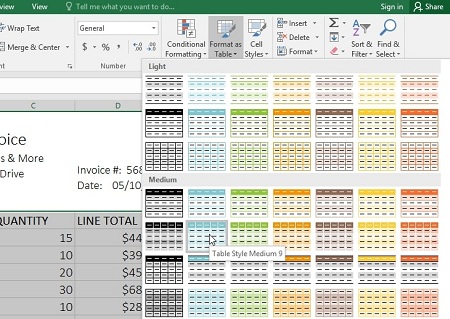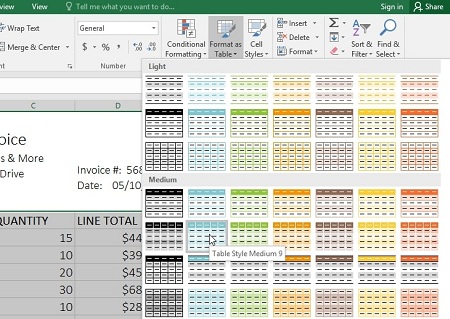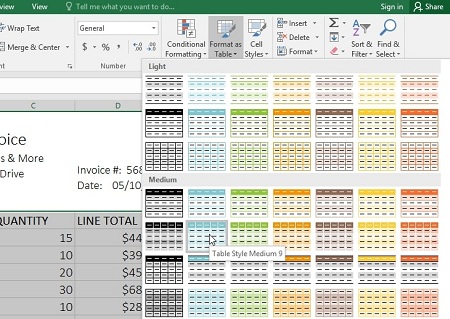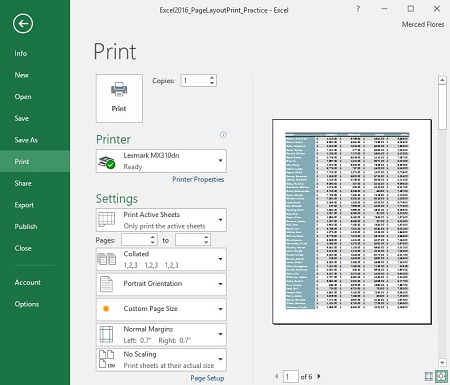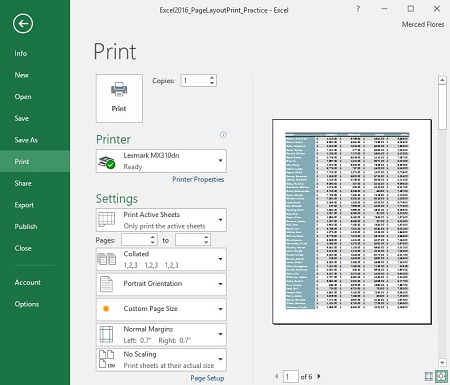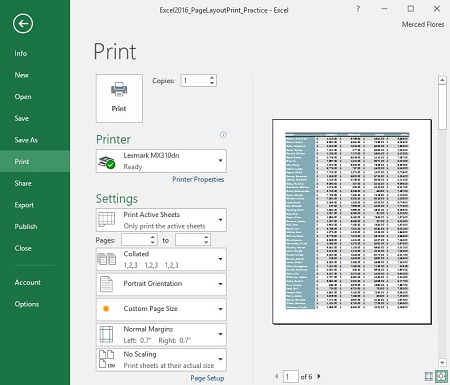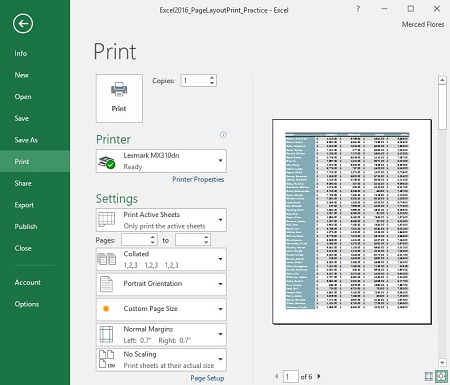شایستگی ایجاد جدول در اکسل از سال 2007 افزایش شده می باشد. 2 روش ایجاد جدول در اکسل و ویرایش آن نرم افزار اکسل دارای ابزارهای گسترده ای برای طرحریزی جداول از جمله فیلتر کردن، رفع صف، گسترش دامنه، قالب بندی سریع و درجه بندی محتوا می باشد. در معرض. در اینجا دو روش متداول برای ایجاد جدول در اکسل وجود دارد. اهمیت جدول در نرم افزار اکسل اکسل یکی از محبوب ترین برنامه های مایکروسافت آفیس می باشد. اکسل به عنوان یک برگ گسترده، توابع و ابزارهای زیادی را برای رسم جداول و نمایش داده های کمی طرحریزی کرده می باشد. جدول روشی برای نمایش داده های مرتبط با یکدیگر می باشد. Tabbing در اکسل زیاد مهم می باشد زیرا قالب بندی سریع، گسترش دامنه، مرتب سازی، فیلتر کردن و اصلاح صف ها را فراهم می کند. لازم به ذکر می باشد که شایستگی تبدیل داده ها به جدول از سال 1386 در نرم افزار اکسل تعبیه شده می باشد، لذا اکسل در نسخه 2008 مجهز به شایستگی جدول بندی می باشد. یکی از مهم ترین ویژگی های جداول در اکسل، تابع «اتمام خودکار» می باشد.این تابع به طور خودکار فرمول های تعبیه شده را در یک سلول جدول در انتهای ستون قرار می دهد
شایستگی ایجاد جدول در اکسل از سال 2007 افزایش شده می باشد. 2 روش ایجاد جدول در اکسل و ویرایش آن نرم افزار اکسل دارای ابزارهای گسترده ای برای طرحریزی جداول از جمله فیلتر کردن، رفع صف، گسترش دامنه، قالب بندی سریع و درجه بندی محتوا می باشد. در معرض. در اینجا دو روش متداول برای ایجاد جدول در اکسل وجود دارد. اهمیت جدول در نرم افزار اکسل اکسل یکی از محبوب ترین برنامه های مایکروسافت آفیس می باشد. اکسل به عنوان یک برگ گسترده، توابع و ابزارهای زیادی را برای رسم جداول و نمایش داده های کمی طرحریزی کرده می باشد. جدول روشی برای نمایش داده های مرتبط با یکدیگر می باشد. Tabbing در اکسل زیاد مهم می باشد زیرا قالب بندی سریع، گسترش دامنه، مرتب سازی، فیلتر کردن و اصلاح صف ها را فراهم می کند. لازم به ذکر می باشد که شایستگی تبدیل داده ها به جدول از سال 1386 در نرم افزار اکسل تعبیه شده می باشد، لذا اکسل در نسخه 2008 مجهز به شایستگی جدول بندی می باشد. یکی از مهم ترین ویژگی های جداول در اکسل، تابع «اتمام خودکار» می باشد.این تابع به طور خودکار فرمول های تعبیه شده را در یک سلول جدول در انتهای ستون قرار می دهد