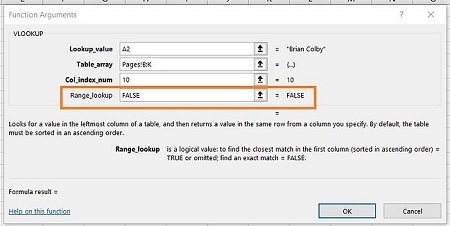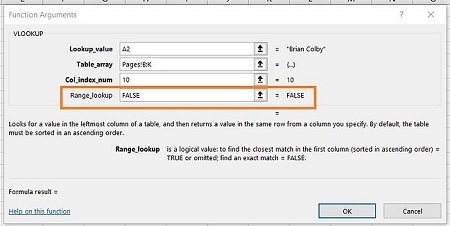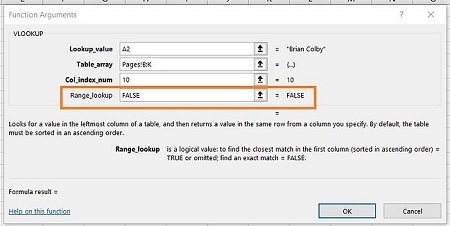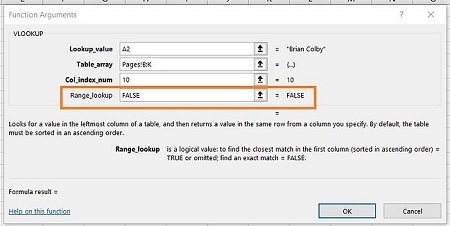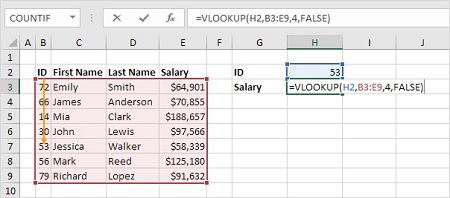 تابع VLOOKUP می تواند به شما در شبیه سازی داده های بزرگ کمک کند یادگیری کار با تابع VLOOKUP در اکسل همگام سازی داده های بزرگ در اکسل یک کار وقت گیر می باشد. بنابراین تابعی در این زمینه ایجاد شده می باشد که به شما کمک می کند تا این کار را به آسودگی انجام دهید.نحوه استفاده از فرمول VLOOKUP در اکسل برای هماهنگی حجم زیادی از داده ها در مایکروسافت اکسل یک مشکل بینهایت زمانه بر می باشد. زمانی که نیاز به مقایسه داده ها در چندین برگ گسترده دارید، این مشکل می تواند بدتر شود. آخرین کاری که می خواهید انجام دهید این می باشد که سلول ها را به صورت دستی با استفاده از کپی و متصلکردن جابه جا کنید. اما خوشبختانه شما مجبور نیستید. عملکرد VLOOKUP می تواند به شما در خودکارسازی این کار و صرفه جویی در زمانه کمک کند. می دانم، “عملکرد VLOOKUP” عجیب ترین و پیچیده ترین چیز به نظر می رسد. اما زمانی که خواندن این مقاله را به پایان می رسانید، از خود می پرسید که چگونه تا به حال از اکسل بدون آن استفاده کرده اید. عملکرد VLOOKUP مایکروسافت آسان تر از آن چیزی می باشد که اندیشه می کنید. همچنین، بینهایت قدرتمند می باشد.VLOOKUP دقیقا چه کاری انجام می دهد؟ در اینجا یک توضیح آسان وجود دارد: تابع VLOOKUP به دنبال یک مقدار خاص در داده های شما می گردد و هنگامی که آن مقدار را تشخیص داد، می تواند اطلاعات دیگر مربوط به آن مقدار را پیدا کرده و نمایش دهد.VLOOKUP چگونه کار می کند؟ در اکسل، این به معنای جستجوی عمودی دادهها در برگگسترده، با استفاده از ستونهای برگگسترده، و یک شناسه منحصربهشخص در آن ستونها، به عنوان مبنای جستجوی شماست. هنگامی که دادههای خود را جستجو میکنید، باید در یک لیست عمودی در هر کجا یافت میشوند آشکار شوند. فرمول همیشه به سمت راست نگاه می کند. هنگامی که یک VLOOKUP در اکسل انجام می دهید، اساساً به دنبال داده های جدید در یک برگ هستید. شما بینهایت گوناگون هستید که مربوط به داده های قدیمی در داده های فعلی شما می باشد. هنگامی که VLOOKUP این جستجو را انجام می دهد، همیشه به دنبال داده های جدید در سمت راست داده های فعلی خود می گردد. به عنوان مانند، اگر در یک برگگسترده لیست عمودی نامها، و در برگگسترده دیگر، اگر فهرستی سازماندهی نشده از این نامها و نشانیهای ایمیل آنها وجود دارد، میتوانید از VLOOKUP برای بازیابی آن نشانیهای ایمیل به ترتیبی که آنها را دارید استفاده کنید. در اولین برگ گسترده شمااین نشانیهای ایمیل باید در ستون سمت راست نامهای برگگسترده دیگر آشکار شوند. در غیر این صورت، اکسل نمی تواند آنها را پیدا کند.فرمول برای بازیابی داده ها به شناسه منحصر به شخص نیاز دارد راز نحوه عملکرد VLOOKUP شناسه های منحصر به شخص می باشد. شناسه منحصر به شخص، بخشی از اطلاعات می باشد که توسط هر دو منبع داده به اشتراک گذاشته می شود و همانطور که از نام آن پیداست، منحصر به شخص می باشد (یعنی شناسه تنها با یک رکورد در پایگاه داده شما مرتبط می باشد). شناسه های منحصر به شخص حاوی کدهای محصول، واحدهای نگهداری سهام (SKU) و مخاطبین مشتری می باشد. نحوه استفاده از VLOOKUP را در ستون سلول های اکسل که می خواهید با داده های جدید پر کنید، مشخص کنید. “Function” (Fx) > VLOOKUP را انتخاب کنید و این فرمول را در سلول مشخص شده خود داخل کنید. مقدار جستجویی را که میخواهید دادههای جدید برای آن بازیابی شود، داخل کنید. آرایه ای را از جدول برگ گسترده داخل کنید که حاوی اطلاعات مورد نظر شما می باشد. شماره ستون داده ها را داخل کنید که می خواهید اکسل به آنها بازگردد. محدوده جستجوی خود را داخل کنید تا مطابقت دقیق یا تقریبی با مقدار جستجوی خود پیدا کنید. روی «انجام شد» (یا «Enter») کلیک کنید و ستون جدید خود را پر کنید.در مراحل زیر، با استفاده از نام مشتری به عنوان شناسه منحصر به شخص خود، برای یافتن MRR هر مشتری، مقدار مناسب را به هر یک از این مؤلفه ها اختصاص می دهیم.1. ستونی از سلول ها را که می خواهید با داده های جدید پر کنید انتخاب کنید.
تابع VLOOKUP می تواند به شما در شبیه سازی داده های بزرگ کمک کند یادگیری کار با تابع VLOOKUP در اکسل همگام سازی داده های بزرگ در اکسل یک کار وقت گیر می باشد. بنابراین تابعی در این زمینه ایجاد شده می باشد که به شما کمک می کند تا این کار را به آسودگی انجام دهید.نحوه استفاده از فرمول VLOOKUP در اکسل برای هماهنگی حجم زیادی از داده ها در مایکروسافت اکسل یک مشکل بینهایت زمانه بر می باشد. زمانی که نیاز به مقایسه داده ها در چندین برگ گسترده دارید، این مشکل می تواند بدتر شود. آخرین کاری که می خواهید انجام دهید این می باشد که سلول ها را به صورت دستی با استفاده از کپی و متصلکردن جابه جا کنید. اما خوشبختانه شما مجبور نیستید. عملکرد VLOOKUP می تواند به شما در خودکارسازی این کار و صرفه جویی در زمانه کمک کند. می دانم، “عملکرد VLOOKUP” عجیب ترین و پیچیده ترین چیز به نظر می رسد. اما زمانی که خواندن این مقاله را به پایان می رسانید، از خود می پرسید که چگونه تا به حال از اکسل بدون آن استفاده کرده اید. عملکرد VLOOKUP مایکروسافت آسان تر از آن چیزی می باشد که اندیشه می کنید. همچنین، بینهایت قدرتمند می باشد.VLOOKUP دقیقا چه کاری انجام می دهد؟ در اینجا یک توضیح آسان وجود دارد: تابع VLOOKUP به دنبال یک مقدار خاص در داده های شما می گردد و هنگامی که آن مقدار را تشخیص داد، می تواند اطلاعات دیگر مربوط به آن مقدار را پیدا کرده و نمایش دهد.VLOOKUP چگونه کار می کند؟ در اکسل، این به معنای جستجوی عمودی دادهها در برگگسترده، با استفاده از ستونهای برگگسترده، و یک شناسه منحصربهشخص در آن ستونها، به عنوان مبنای جستجوی شماست. هنگامی که دادههای خود را جستجو میکنید، باید در یک لیست عمودی در هر کجا یافت میشوند آشکار شوند. فرمول همیشه به سمت راست نگاه می کند. هنگامی که یک VLOOKUP در اکسل انجام می دهید، اساساً به دنبال داده های جدید در یک برگ هستید. شما بینهایت گوناگون هستید که مربوط به داده های قدیمی در داده های فعلی شما می باشد. هنگامی که VLOOKUP این جستجو را انجام می دهد، همیشه به دنبال داده های جدید در سمت راست داده های فعلی خود می گردد. به عنوان مانند، اگر در یک برگگسترده لیست عمودی نامها، و در برگگسترده دیگر، اگر فهرستی سازماندهی نشده از این نامها و نشانیهای ایمیل آنها وجود دارد، میتوانید از VLOOKUP برای بازیابی آن نشانیهای ایمیل به ترتیبی که آنها را دارید استفاده کنید. در اولین برگ گسترده شمااین نشانیهای ایمیل باید در ستون سمت راست نامهای برگگسترده دیگر آشکار شوند. در غیر این صورت، اکسل نمی تواند آنها را پیدا کند.فرمول برای بازیابی داده ها به شناسه منحصر به شخص نیاز دارد راز نحوه عملکرد VLOOKUP شناسه های منحصر به شخص می باشد. شناسه منحصر به شخص، بخشی از اطلاعات می باشد که توسط هر دو منبع داده به اشتراک گذاشته می شود و همانطور که از نام آن پیداست، منحصر به شخص می باشد (یعنی شناسه تنها با یک رکورد در پایگاه داده شما مرتبط می باشد). شناسه های منحصر به شخص حاوی کدهای محصول، واحدهای نگهداری سهام (SKU) و مخاطبین مشتری می باشد. نحوه استفاده از VLOOKUP را در ستون سلول های اکسل که می خواهید با داده های جدید پر کنید، مشخص کنید. “Function” (Fx) > VLOOKUP را انتخاب کنید و این فرمول را در سلول مشخص شده خود داخل کنید. مقدار جستجویی را که میخواهید دادههای جدید برای آن بازیابی شود، داخل کنید. آرایه ای را از جدول برگ گسترده داخل کنید که حاوی اطلاعات مورد نظر شما می باشد. شماره ستون داده ها را داخل کنید که می خواهید اکسل به آنها بازگردد. محدوده جستجوی خود را داخل کنید تا مطابقت دقیق یا تقریبی با مقدار جستجوی خود پیدا کنید. روی «انجام شد» (یا «Enter») کلیک کنید و ستون جدید خود را پر کنید.در مراحل زیر، با استفاده از نام مشتری به عنوان شناسه منحصر به شخص خود، برای یافتن MRR هر مشتری، مقدار مناسب را به هر یک از این مؤلفه ها اختصاص می دهیم.1. ستونی از سلول ها را که می خواهید با داده های جدید پر کنید انتخاب کنید.