 Windows 11 نسخه قابل نصب جدیدی است که توسط مایکروسافت ارائه شده است ویندوز 11 چیست؟ نحوه دانلود و نصب شرکت چندملیتی مایکروسافت واقع در ایالات متحده آمریکا در سال 2021، نسخه جدیدی از ویندوز قابل نصب بر روی دستگاه ها را ارائه کرده است که نسبت به نسخه های قبلی در وضعیت پیشرفته تری قرار دارد. در این مقاله سعی کرده ایم نحوه دانلود و نصب ویندوز 11 بر روی رایانه و لپ تاپ را آموزش دهیم. ویندوز 11 چیست؟ ویندوز 11 یکی از نسخه های جدید و آزمایشی سیستم عامل مایکروسافت است که زیرمجموعه ای از یک خانواده است. سیستم عامل مایکروسافت ویندوز NT نام دارد. مایکروسافت ویندوز NT را برای اتمام کاربران ویندوز 1.0 تا 3.1x طرحریزی کرد. بازار هدف این سیستم عامل رایانه های سرور و سیستم های ایستگاه کاری است. نسخه ویندوز 11 در 28 ژوئن 2021 منتشر شد. مسلماً این نوع سیستم بینهایت پیشرفته تر از ویندوز 10 است. یکی از تغییرات ویندوز 11 مربوط به رابط کاربری است. رابط کاربری جدید ویندوز را زیبا و مدرن جلوه می دهد.همچنین منوی استارت ویندوز 2021 شایستگی نمایش برنامه های پین شده را داردبه جمله دیگر، بخش های توصیه شده در منوی استارت ویندوز تعبیه شده است که برنامه ها و فایل های پرکاربرد را نمایش می دهد. مایکروسافت برای تندرستی آشکار کلی پروفایل ویندوز، گوشه پنجره برنامه را به شکل گرد طرحریزی کرده است. کنترلهای بیدرنگ جدید به کاربران این امکان را میدهد که پنجره برنامه را از یک مکان به مکان از پیش معینکردنشده منتقل کنند. علاوه بر این، نمادی به نام «ویجت ها» در نوار وظیفه تعبیه شده است که اخبار محبوب، وضعیت بازار سهام و آب و هوا را نمایش می دهد.
Windows 11 نسخه قابل نصب جدیدی است که توسط مایکروسافت ارائه شده است ویندوز 11 چیست؟ نحوه دانلود و نصب شرکت چندملیتی مایکروسافت واقع در ایالات متحده آمریکا در سال 2021، نسخه جدیدی از ویندوز قابل نصب بر روی دستگاه ها را ارائه کرده است که نسبت به نسخه های قبلی در وضعیت پیشرفته تری قرار دارد. در این مقاله سعی کرده ایم نحوه دانلود و نصب ویندوز 11 بر روی رایانه و لپ تاپ را آموزش دهیم. ویندوز 11 چیست؟ ویندوز 11 یکی از نسخه های جدید و آزمایشی سیستم عامل مایکروسافت است که زیرمجموعه ای از یک خانواده است. سیستم عامل مایکروسافت ویندوز NT نام دارد. مایکروسافت ویندوز NT را برای اتمام کاربران ویندوز 1.0 تا 3.1x طرحریزی کرد. بازار هدف این سیستم عامل رایانه های سرور و سیستم های ایستگاه کاری است. نسخه ویندوز 11 در 28 ژوئن 2021 منتشر شد. مسلماً این نوع سیستم بینهایت پیشرفته تر از ویندوز 10 است. یکی از تغییرات ویندوز 11 مربوط به رابط کاربری است. رابط کاربری جدید ویندوز را زیبا و مدرن جلوه می دهد.همچنین منوی استارت ویندوز 2021 شایستگی نمایش برنامه های پین شده را داردبه جمله دیگر، بخش های توصیه شده در منوی استارت ویندوز تعبیه شده است که برنامه ها و فایل های پرکاربرد را نمایش می دهد. مایکروسافت برای تندرستی آشکار کلی پروفایل ویندوز، گوشه پنجره برنامه را به شکل گرد طرحریزی کرده است. کنترلهای بیدرنگ جدید به کاربران این امکان را میدهد که پنجره برنامه را از یک مکان به مکان از پیش معینکردنشده منتقل کنند. علاوه بر این، نمادی به نام «ویجت ها» در نوار وظیفه تعبیه شده است که اخبار محبوب، وضعیت بازار سهام و آب و هوا را نمایش می دهد.  مایکروسافت نسخه اصلی ویندوز 11 را در پاییز امسال معرفی می کند آموزش دانلود ویندوز 11 مایکروسافت قصد دارد نسخه اصلی ویندوز 11 را در پاییز 2021 معرفی کند با این حال به کاربران این امکان را داده است که نسخه اصلی را تجربه کنند. ویندوز 11 در پاییز 2021. سیستم عامل ویندوز 11 قبل از دوران برنامه ریزی شده هنگام ثبت نام برای طرح اینسایدر. لطفا توجه داشته باشید که اگر می خواهید نسخه آزمایشی ویندوز 11 را دریافت کنید، باید ویندوز 10 نسخه 21H2 را روی سیستم خود داشته باشید.اولین قدم برای دریافت نسخه اینسایدر یا پیش نمایش ویندوز 11 این است که ابتدا به وب سایت مایکروسافت برویدسپس بر روی کلمه ثبت نام کلیک کنید در طی این فرآیند قوانین مربوط به الزامات و استفاده از نسخه داخلی ذکر شده است که پس از مطالعه قوانین باید با آن توافق کنید. اکنون مرحله دوم این است که نسخه پیش نمایش را در سیستم عامل ویندوز 10 دریافت کنید، داخل بخت تنظیمات شوید و منوی Updates and Security را انتخاب کنید. پس از این مرحله باید داخل “ویندوز اینسایدر برنامه” شده و روی “آغاز به کار” کلیک کنید. در طول این فرآیند، قوانینی وجود دارد که باید با آنها توافق کنید. سپس داخل حساب مایکروسافت خود شوید. مرحله سوم در مرحله سوم، باید کانالی را در نظر بگیرید تا پایان بیلدهای آزمایشی در آنجا جمع آوری شوند. برای انجام این کار، گزینه “Dev Channel” را در ورقه “Windows Insider Program” انتخاب کرده و با یک حساب کاربری مایکروسافت داخل شوید.
مایکروسافت نسخه اصلی ویندوز 11 را در پاییز امسال معرفی می کند آموزش دانلود ویندوز 11 مایکروسافت قصد دارد نسخه اصلی ویندوز 11 را در پاییز 2021 معرفی کند با این حال به کاربران این امکان را داده است که نسخه اصلی را تجربه کنند. ویندوز 11 در پاییز 2021. سیستم عامل ویندوز 11 قبل از دوران برنامه ریزی شده هنگام ثبت نام برای طرح اینسایدر. لطفا توجه داشته باشید که اگر می خواهید نسخه آزمایشی ویندوز 11 را دریافت کنید، باید ویندوز 10 نسخه 21H2 را روی سیستم خود داشته باشید.اولین قدم برای دریافت نسخه اینسایدر یا پیش نمایش ویندوز 11 این است که ابتدا به وب سایت مایکروسافت برویدسپس بر روی کلمه ثبت نام کلیک کنید در طی این فرآیند قوانین مربوط به الزامات و استفاده از نسخه داخلی ذکر شده است که پس از مطالعه قوانین باید با آن توافق کنید. اکنون مرحله دوم این است که نسخه پیش نمایش را در سیستم عامل ویندوز 10 دریافت کنید، داخل بخت تنظیمات شوید و منوی Updates and Security را انتخاب کنید. پس از این مرحله باید داخل “ویندوز اینسایدر برنامه” شده و روی “آغاز به کار” کلیک کنید. در طول این فرآیند، قوانینی وجود دارد که باید با آنها توافق کنید. سپس داخل حساب مایکروسافت خود شوید. مرحله سوم در مرحله سوم، باید کانالی را در نظر بگیرید تا پایان بیلدهای آزمایشی در آنجا جمع آوری شوند. برای انجام این کار، گزینه “Dev Channel” را در ورقه “Windows Insider Program” انتخاب کرده و با یک حساب کاربری مایکروسافت داخل شوید. 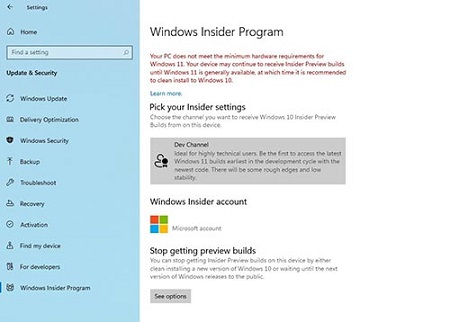 برای دانلود و نصب ویندوز 11، ابتدا باید در وب سایت مایکروسافت ثبت نام کنید. مرحله چهارم: پس از اتمام مراحل ثبت نام، در بخت اینسایدر روی «آغاز به کار» کلیک کنید.لطفاً توجه داشته باشید که برای دریافت ویندوز 11 باید در بخت «Diagnostics and feedback» گزینه «Optional diagnostic data» را پرکار کنید.پنجره ای با عنوان «انتخاب حساب کاربری برای آغاز کار» با پس زمینه آبی با نشان مثبت در پایین باز می شود. نشان + را انتخاب کرده و اطلاعات اکانت مایکروسافتی که با آن در سایت ثبت نام کرده اید را داخل کنید. سپس “ادامه” را انتخاب کنید.
برای دانلود و نصب ویندوز 11، ابتدا باید در وب سایت مایکروسافت ثبت نام کنید. مرحله چهارم: پس از اتمام مراحل ثبت نام، در بخت اینسایدر روی «آغاز به کار» کلیک کنید.لطفاً توجه داشته باشید که برای دریافت ویندوز 11 باید در بخت «Diagnostics and feedback» گزینه «Optional diagnostic data» را پرکار کنید.پنجره ای با عنوان «انتخاب حساب کاربری برای آغاز کار» با پس زمینه آبی با نشان مثبت در پایین باز می شود. نشان + را انتخاب کرده و اطلاعات اکانت مایکروسافتی که با آن در سایت ثبت نام کرده اید را داخل کنید. سپس “ادامه” را انتخاب کنید. 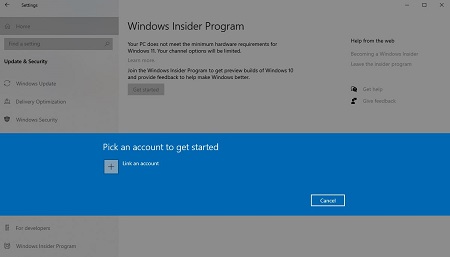 برای نصب ویندوز 11، روی Start کلیک کنید مرحله پنجم، در این مرحله پنجره ای باز می شود که سه گزینه دارد: • Dev Channel: این ها توسعه دهندگان ویندوز 10 هستند که بیشترین باگ را دارد. • کانال بتا: این گزینه در نسخه بتای اولیه گنجانده شده است. • کانال پیش نمایش انتشار – حاوی پایدارترین نسخه ویندوز قبل از انتشار عمومی است. بیلدهای ارائه شده برای توسعه دهندگان ویندوز هستند، بنابراین گزینه “Dev Channel” مناسب ترین گزینه است. این نسخه یک پیش نمایش با شماره 22000.51 است که در کانال Dev یافت می شود. پس از انتخاب گزینه Dev Channel، بیانیه حریم خصوصی نمایش داده می شود، پس از مطالعه آن گزینه “تأیید” را انتخاب کنید.سپس روی “Restart Now” کلیک کنید.شما اکنون به عنوان یک Windows Insider ثبت نام کرده اید و می توانید نسخه آزمایشی ویندوز را از کانال بتا دریافت کنید. نحوه دانلود نسخه قانونی ویندوز 11 شایعات گسترده ای در مورد انتشار نسخه اصلی ویندوز 11 منتشر شده است که به احتمال زیاد در دوران 20 اکتبر 2021 معادل 28 اکتبر 1400 در معرض کاربران قرار خواهد گرفت. کاربران می توانند به تنظیمات سیستم را پس از راه اندازی نسخه اصلی ویندوز انجام دهید و بعد از “به روز رسانی و امنیت” داخل بخش “Windows Update” شوید. برای دانلود و نصب ویندوز 11 ابتدا باید گزینه «Check for updates» را انتخاب کنید. در طی این فرآیند جمله Feature upgrade to Windows 11 نمایش داده می شود. کاربران می توانند با انتخاب گزینه Download and install به سیستم اجازه دانلود و نصب خودکار ویندوز 11 را بدهند.
برای نصب ویندوز 11، روی Start کلیک کنید مرحله پنجم، در این مرحله پنجره ای باز می شود که سه گزینه دارد: • Dev Channel: این ها توسعه دهندگان ویندوز 10 هستند که بیشترین باگ را دارد. • کانال بتا: این گزینه در نسخه بتای اولیه گنجانده شده است. • کانال پیش نمایش انتشار – حاوی پایدارترین نسخه ویندوز قبل از انتشار عمومی است. بیلدهای ارائه شده برای توسعه دهندگان ویندوز هستند، بنابراین گزینه “Dev Channel” مناسب ترین گزینه است. این نسخه یک پیش نمایش با شماره 22000.51 است که در کانال Dev یافت می شود. پس از انتخاب گزینه Dev Channel، بیانیه حریم خصوصی نمایش داده می شود، پس از مطالعه آن گزینه “تأیید” را انتخاب کنید.سپس روی “Restart Now” کلیک کنید.شما اکنون به عنوان یک Windows Insider ثبت نام کرده اید و می توانید نسخه آزمایشی ویندوز را از کانال بتا دریافت کنید. نحوه دانلود نسخه قانونی ویندوز 11 شایعات گسترده ای در مورد انتشار نسخه اصلی ویندوز 11 منتشر شده است که به احتمال زیاد در دوران 20 اکتبر 2021 معادل 28 اکتبر 1400 در معرض کاربران قرار خواهد گرفت. کاربران می توانند به تنظیمات سیستم را پس از راه اندازی نسخه اصلی ویندوز انجام دهید و بعد از “به روز رسانی و امنیت” داخل بخش “Windows Update” شوید. برای دانلود و نصب ویندوز 11 ابتدا باید گزینه «Check for updates» را انتخاب کنید. در طی این فرآیند جمله Feature upgrade to Windows 11 نمایش داده می شود. کاربران می توانند با انتخاب گزینه Download and install به سیستم اجازه دانلود و نصب خودکار ویندوز 11 را بدهند. 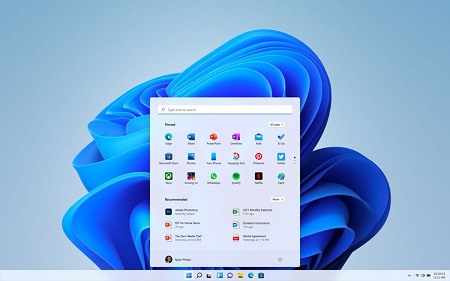 برای نصب ویندوز 11، ابتدا باید گزینه Check for updates را انتخاب کنید.بنابراین، قبل از آغاز فرآیند نصب ویندوز، لطفاً از فایل های موجود در درایو C نسخه پشتیبان تهیه کنید یا اطلاعات را به درایوهای دسکتاپ دیگر منتقل کنید.بهتر است بدانید برای سرعت بخشیدن به مراحل نصب ویندوز 11 لطفا نام c درایو را تبدیل دهید. برای این کار می توانید در پنجره “My Computer” درایو C را انتخاب کنید و پس از کلیک راست روی آن گزینه “Rename” را انتخاب کنید. همچنین کاربران می توانند با فشار دادن کلید f2 نام درایو را تبدیل دهند. علاوه بر این، لازم است قبل از نصب ویندوز جدید، حالت های «Secure Boot» و «TPM 2» و «UEFI» را پرکار کنید. مایکروسافت نوعی نرم افزار طرحریزی کرده است که به وسیله آن کاربر می تواند سازش سیستم عامل ویندوز 11 را با سخت افزار مورد نظر تشخیص دهد. در واقع اگر ویژگی های «Secure Boot» و «TPM» روی سخت افزار غیرفعال باشد، هشداری مبنی بر عدم نصب ویندوز روی دستگاه آشکار می شود. کاربران می توانند وضعیت “Safe Boot” را همزمان با فشار دادن کلید R و ویندوز بررسی کنند. کادری روی ورقه دستگاه نمایش داده می شود که باید کلمه “msinfo32” را داخل کنید.در پنجره جدید گزینه “System Summary” را انتخاب کرده و گزینه “Safe Boot Status” را از لیست ارائه شده پیدا کنید.توجه داشته باشید که در صورت پرکار بودن این شایستگی، کلمه power on جلوی نشان گذاری بوت قابل مشاهده است. پس از اطمینان از پرکار بودن قفل بوت، گزینه “Hardware Resources” را باز کرده و از منوهای مختلف داخل بخت حافظه شوید. اگر در “Secure Boot” نقصی وجود نداشته باشد، جمله “Trusted Platform Module 2.0 Status” و “OK” در لیست ارائه شده قابل مشاهده است.
برای نصب ویندوز 11، ابتدا باید گزینه Check for updates را انتخاب کنید.بنابراین، قبل از آغاز فرآیند نصب ویندوز، لطفاً از فایل های موجود در درایو C نسخه پشتیبان تهیه کنید یا اطلاعات را به درایوهای دسکتاپ دیگر منتقل کنید.بهتر است بدانید برای سرعت بخشیدن به مراحل نصب ویندوز 11 لطفا نام c درایو را تبدیل دهید. برای این کار می توانید در پنجره “My Computer” درایو C را انتخاب کنید و پس از کلیک راست روی آن گزینه “Rename” را انتخاب کنید. همچنین کاربران می توانند با فشار دادن کلید f2 نام درایو را تبدیل دهند. علاوه بر این، لازم است قبل از نصب ویندوز جدید، حالت های «Secure Boot» و «TPM 2» و «UEFI» را پرکار کنید. مایکروسافت نوعی نرم افزار طرحریزی کرده است که به وسیله آن کاربر می تواند سازش سیستم عامل ویندوز 11 را با سخت افزار مورد نظر تشخیص دهد. در واقع اگر ویژگی های «Secure Boot» و «TPM» روی سخت افزار غیرفعال باشد، هشداری مبنی بر عدم نصب ویندوز روی دستگاه آشکار می شود. کاربران می توانند وضعیت “Safe Boot” را همزمان با فشار دادن کلید R و ویندوز بررسی کنند. کادری روی ورقه دستگاه نمایش داده می شود که باید کلمه “msinfo32” را داخل کنید.در پنجره جدید گزینه “System Summary” را انتخاب کرده و گزینه “Safe Boot Status” را از لیست ارائه شده پیدا کنید.توجه داشته باشید که در صورت پرکار بودن این شایستگی، کلمه power on جلوی نشان گذاری بوت قابل مشاهده است. پس از اطمینان از پرکار بودن قفل بوت، گزینه “Hardware Resources” را باز کرده و از منوهای مختلف داخل بخت حافظه شوید. اگر در “Secure Boot” نقصی وجود نداشته باشد، جمله “Trusted Platform Module 2.0 Status” و “OK” در لیست ارائه شده قابل مشاهده است. 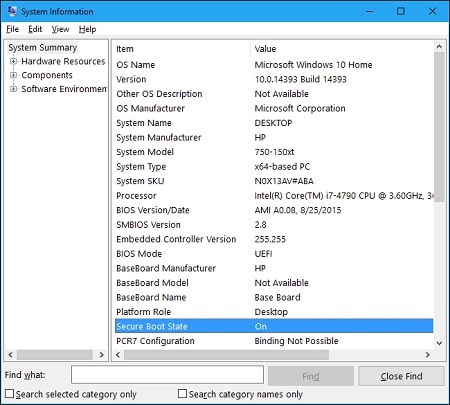 ویندوز 11 تنها از سیستم های 64 بیتی پشتیبانی می کند نحوه نصب ویندوز 11 قبل از اقدام به نصب ویندوز 11، بهتر است بدانید که این ویندوز تنها از سیستم های 64 بیتی پشتیبانی می کند اولین قدم برای نصب ویندوز 11 تبدیل ترتیب بوت و راه اندازی مجدد است. دستگاه رزرو شده است برای این غرض فلش قابل بوت را به لپ تاپ یا رایانه متصل کرده و فرآیند راه اندازی مجدد را کامل کنید. سپس قبل از شنیدن صدای بوق اعلان، f2 یا f12 را روی لپ تاپ فشار دهید. با فشردن کلید Delete روی رایانه داخل بخش تنظیمات BIOS شوید. اگر دکمه FN روی لپ تاپ پرکار است، لطفاً دکمه های Delete، f2، f12 را همزمان با دکمه FN فشار دهید.با این کار داخل تنظیمات BIOS می شود.سپس داخل منوی Boot شده و USB را به عنوان اولین گزینه بوت انتخاب کنید. با فشار دادن دکمه F10 فرآیند راه اندازی مجدد کامل می شود. مرحله دوم، در هنگام آغاز نصب ویندوز 11، پیامی با عنوان “برای بوت شدن از CD-DVD هر کلید را فشار دهید…” آشکار می شود. پنجره جدیدی باز می شود که به کاربر امکان می دهد زبان، دوران، واحد و ورقه کلید محیط نصب مورد نظر را تنظیم کند. در واقع گزینه United States English برای تبدیل زبان و دوران دستگاه یکپارچه شده است. همچنین گزینه US برای تغییرات ورقه کلید است. پس از انجام تغییرات مورد نظر، با فشردن دکمه «Install Now» فرآیند نصب ویندوز آغاز می شود. گام بعدی این است که از کاربر یک شماره سریال لایسنس ویندوز بخواهید که می تواند روی جمله «کلید محصول ندارم» کلیک کند.
ویندوز 11 تنها از سیستم های 64 بیتی پشتیبانی می کند نحوه نصب ویندوز 11 قبل از اقدام به نصب ویندوز 11، بهتر است بدانید که این ویندوز تنها از سیستم های 64 بیتی پشتیبانی می کند اولین قدم برای نصب ویندوز 11 تبدیل ترتیب بوت و راه اندازی مجدد است. دستگاه رزرو شده است برای این غرض فلش قابل بوت را به لپ تاپ یا رایانه متصل کرده و فرآیند راه اندازی مجدد را کامل کنید. سپس قبل از شنیدن صدای بوق اعلان، f2 یا f12 را روی لپ تاپ فشار دهید. با فشردن کلید Delete روی رایانه داخل بخش تنظیمات BIOS شوید. اگر دکمه FN روی لپ تاپ پرکار است، لطفاً دکمه های Delete، f2، f12 را همزمان با دکمه FN فشار دهید.با این کار داخل تنظیمات BIOS می شود.سپس داخل منوی Boot شده و USB را به عنوان اولین گزینه بوت انتخاب کنید. با فشار دادن دکمه F10 فرآیند راه اندازی مجدد کامل می شود. مرحله دوم، در هنگام آغاز نصب ویندوز 11، پیامی با عنوان “برای بوت شدن از CD-DVD هر کلید را فشار دهید…” آشکار می شود. پنجره جدیدی باز می شود که به کاربر امکان می دهد زبان، دوران، واحد و ورقه کلید محیط نصب مورد نظر را تنظیم کند. در واقع گزینه United States English برای تبدیل زبان و دوران دستگاه یکپارچه شده است. همچنین گزینه US برای تغییرات ورقه کلید است. پس از انجام تغییرات مورد نظر، با فشردن دکمه «Install Now» فرآیند نصب ویندوز آغاز می شود. گام بعدی این است که از کاربر یک شماره سریال لایسنس ویندوز بخواهید که می تواند روی جمله «کلید محصول ندارم» کلیک کند. 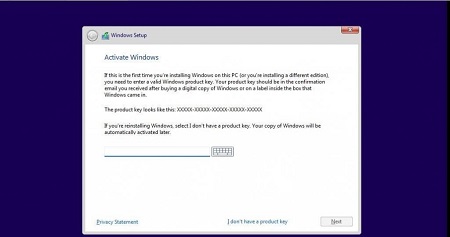 پس از اعمال تغییرات، گزینه install now را برای نصب ویندوز 11 انتخاب کنید. در مرحله چهارم، در طی این فرآیند، پنجره ای مربوط به نسخه های مختلف ویندوز 11 آشکار می شود، زیرا شما از نسخه غیر قانونی استفاده می کنید و به آن دسترسی ندارید. نسخه اصلی، کلمه pro را انتخاب کنید.در پنجره تنظیمات ویندوز، تیک “I accept the license words” را انتخاب کرده و گزینه زیر را انتخاب کنید.
پس از اعمال تغییرات، گزینه install now را برای نصب ویندوز 11 انتخاب کنید. در مرحله چهارم، در طی این فرآیند، پنجره ای مربوط به نسخه های مختلف ویندوز 11 آشکار می شود، زیرا شما از نسخه غیر قانونی استفاده می کنید و به آن دسترسی ندارید. نسخه اصلی، کلمه pro را انتخاب کنید.در پنجره تنظیمات ویندوز، تیک “I accept the license words” را انتخاب کرده و گزینه زیر را انتخاب کنید.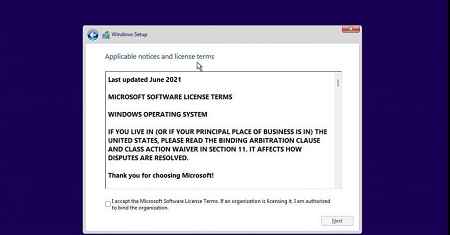 پس از انتخاب ویندوز قابل نصب، گنجایش درایوهای موجود نمایش داده می شود، در مرحله پنجم پنجره ای نمایش داده می شود که حاوی دو گزینه برای نصب ویندوز 11 می باشد که دارای دو گزینه ارتقاء و نصب سفارشی می باشد. برای پاک کردن پنجره های قبلی، کاربر باید گزینه دوم یعنی نوار نصب سفارشی را انتخاب کند.
پس از انتخاب ویندوز قابل نصب، گنجایش درایوهای موجود نمایش داده می شود، در مرحله پنجم پنجره ای نمایش داده می شود که حاوی دو گزینه برای نصب ویندوز 11 می باشد که دارای دو گزینه ارتقاء و نصب سفارشی می باشد. برای پاک کردن پنجره های قبلی، کاربر باید گزینه دوم یعنی نوار نصب سفارشی را انتخاب کند. 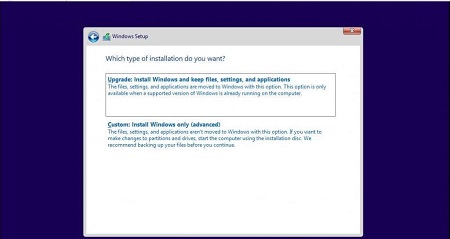 گزینه Custom Installation را انتخاب کنید مرحله ششم: پس از انتخاب ویندوز قابل نصب، گنجایش و درایوهای موجود بر روی دستگاه نمایش داده می شود، جمله “Drive 0 unlocated space” نشان دهنده عدم وجود درایو بر روی هارد است. با کلیک روی گزینه new می توانید یک هارد دیسک را انتخاب کرده و یک پارتیشن بسازید. لطفا توجه داشته باشید که حجم درایو سیستم عامل باید لااقل 70 گیگابایت باشد. اگر قبل از آغاز فرآیند نصب ویندوز، پارتیشن بندی را کامل کرده اید، می توانید درایو C را انتخاب کنید. روی درایو کلیک کرده و قالب را انتخاب کنید. سپس دکمه Next را فشار دهید تا فرآیند اتمام شود. در طی این فرآیند، ویندوز فایل ها را کپی می کند و مراحل نصب سیستم ویندوز را کامل می کند.با توجه به سخت افزار متغیر، مدت دوران نصب و فرآیند کپی نیز گوناگون است.مرحله هفتم، اگر پایان مراحل مربوطه را به درستی انجام داده باشید، دستگاه به طور خودکار راه اندازی مجدد می شود. در این شرایط واکنشی نشان ندهید و اجازه دهید دستگاه با ویندوز جدید راه اندازی شود. مرحله بعدی راه اندازی ویندوز و انجام تنظیمات خصوصی در سیستم عامل جدید است. در این بخت پنجره تنظیمات باز می شود که دارای تنظیمات دوران، ساعت، اتصالات اینترنتی، ایجاد کاربر و اتصال به اکانت مایکروسافت می باشد. برای تنظیمات نوار وظیفه مطالعه سفارشی سازی نوار وظیفه در مقاله ویندوز 11 را پیشنهاد می کنم.
گزینه Custom Installation را انتخاب کنید مرحله ششم: پس از انتخاب ویندوز قابل نصب، گنجایش و درایوهای موجود بر روی دستگاه نمایش داده می شود، جمله “Drive 0 unlocated space” نشان دهنده عدم وجود درایو بر روی هارد است. با کلیک روی گزینه new می توانید یک هارد دیسک را انتخاب کرده و یک پارتیشن بسازید. لطفا توجه داشته باشید که حجم درایو سیستم عامل باید لااقل 70 گیگابایت باشد. اگر قبل از آغاز فرآیند نصب ویندوز، پارتیشن بندی را کامل کرده اید، می توانید درایو C را انتخاب کنید. روی درایو کلیک کرده و قالب را انتخاب کنید. سپس دکمه Next را فشار دهید تا فرآیند اتمام شود. در طی این فرآیند، ویندوز فایل ها را کپی می کند و مراحل نصب سیستم ویندوز را کامل می کند.با توجه به سخت افزار متغیر، مدت دوران نصب و فرآیند کپی نیز گوناگون است.مرحله هفتم، اگر پایان مراحل مربوطه را به درستی انجام داده باشید، دستگاه به طور خودکار راه اندازی مجدد می شود. در این شرایط واکنشی نشان ندهید و اجازه دهید دستگاه با ویندوز جدید راه اندازی شود. مرحله بعدی راه اندازی ویندوز و انجام تنظیمات خصوصی در سیستم عامل جدید است. در این بخت پنجره تنظیمات باز می شود که دارای تنظیمات دوران، ساعت، اتصالات اینترنتی، ایجاد کاربر و اتصال به اکانت مایکروسافت می باشد. برای تنظیمات نوار وظیفه مطالعه سفارشی سازی نوار وظیفه در مقاله ویندوز 11 را پیشنهاد می کنم. 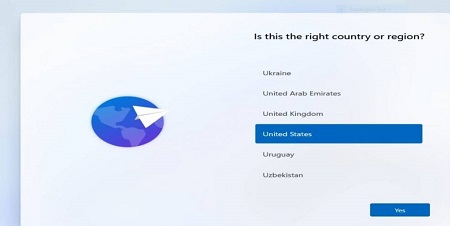 برای دانلود و نصب ویندوز 11 به 64 گیگابایت فضای ذخیره سازی نیاز دارید. کامپوننت های اساسی برای نصب ویندوز 11 برای نصب ویندوز 11 لازم است که سیستم کاربر دارای ویژگی های خاصی باشد. ویژگی هایی از جمله لااقل 4 گیگابایت رم، 64 گیگابایت فضای ذخیره سازی، ورقه نمایش 9 اینچی با وضوح ورقه نمایش 720p.از سری امکاناتی که سیستم برای نصب سخت افزار جدید نیاز دارد می توان به موارد زیر اشاره کرد: • پردازنده دو هسته ای 64 بیتی با فرکانس 1 گیگاهرتز • وضوح تصویر 1366 x 768 • پشتیبانی از Direct X 12 و WWWDM 2.x• پشتیبانی از UEFI، Secure Boot و TPM 2.0.
برای دانلود و نصب ویندوز 11 به 64 گیگابایت فضای ذخیره سازی نیاز دارید. کامپوننت های اساسی برای نصب ویندوز 11 برای نصب ویندوز 11 لازم است که سیستم کاربر دارای ویژگی های خاصی باشد. ویژگی هایی از جمله لااقل 4 گیگابایت رم، 64 گیگابایت فضای ذخیره سازی، ورقه نمایش 9 اینچی با وضوح ورقه نمایش 720p.از سری امکاناتی که سیستم برای نصب سخت افزار جدید نیاز دارد می توان به موارد زیر اشاره کرد: • پردازنده دو هسته ای 64 بیتی با فرکانس 1 گیگاهرتز • وضوح تصویر 1366 x 768 • پشتیبانی از Direct X 12 و WWWDM 2.x• پشتیبانی از UEFI، Secure Boot و TPM 2.0.








