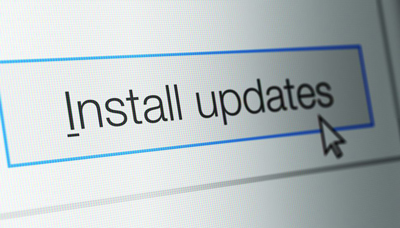 در این مقاله نحوه به روز رسانی درایورهای ویندوز 10 را به شما نشان خواهیم داد.درایور نرم افزاری می باشد که به اجزای رایانه شما اجازه می دهد با هم کار کنند و توسط ویندوز شناسایی شوند. به همین دلیل توجه به آنها خیلی مهم می باشد. مراحل:
در این مقاله نحوه به روز رسانی درایورهای ویندوز 10 را به شما نشان خواهیم داد.درایور نرم افزاری می باشد که به اجزای رایانه شما اجازه می دهد با هم کار کنند و توسط ویندوز شناسایی شوند. به همین دلیل توجه به آنها خیلی مهم می باشد. مراحل: 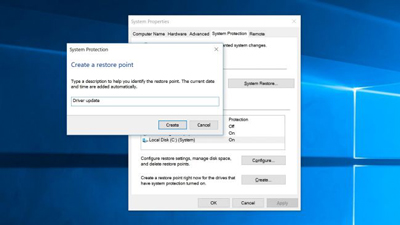
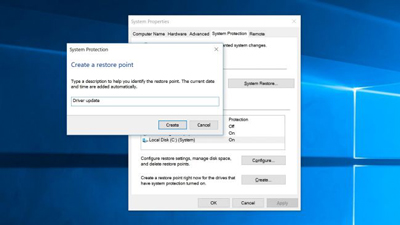
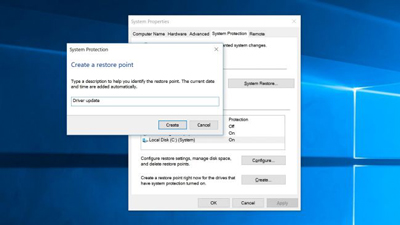
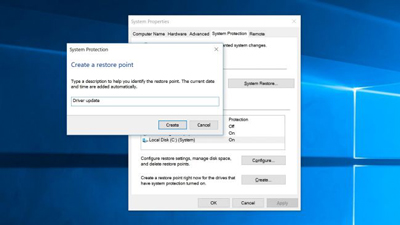
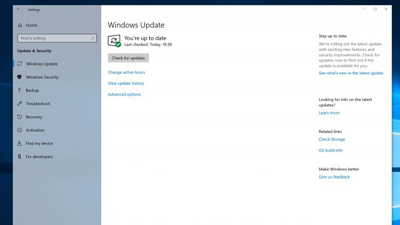
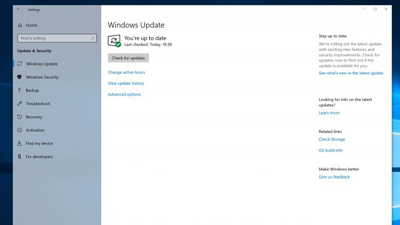
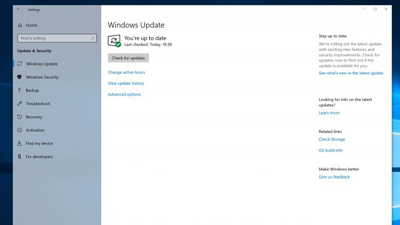
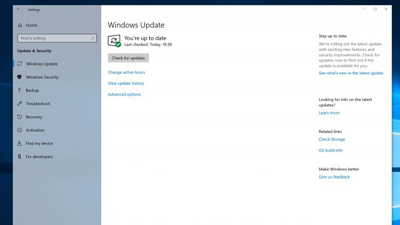
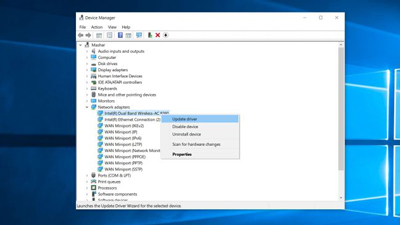
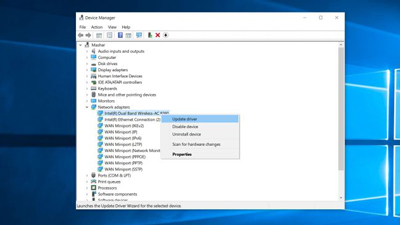
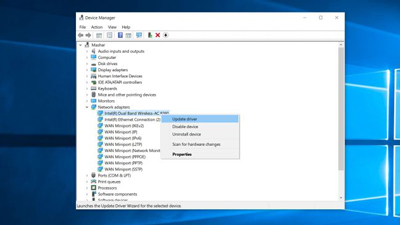
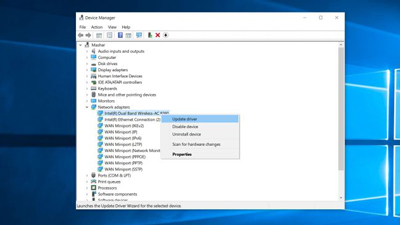
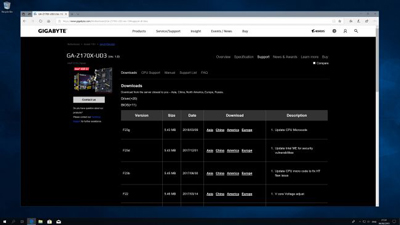
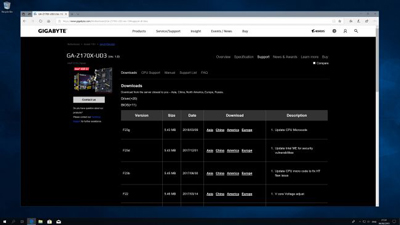
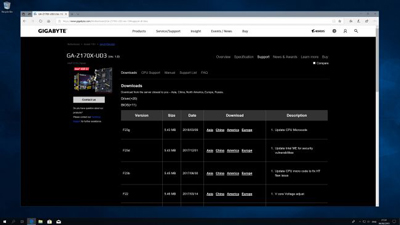
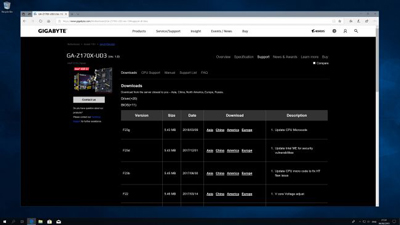
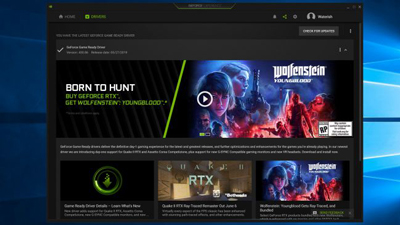
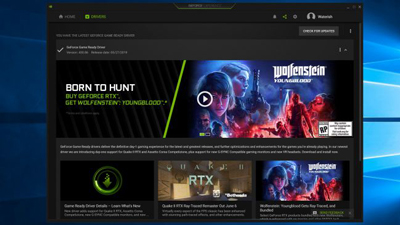
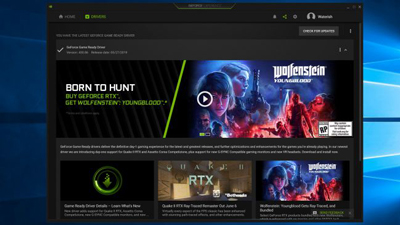
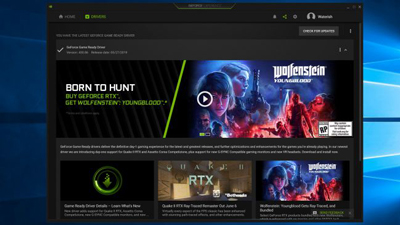
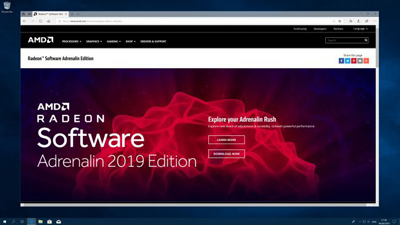
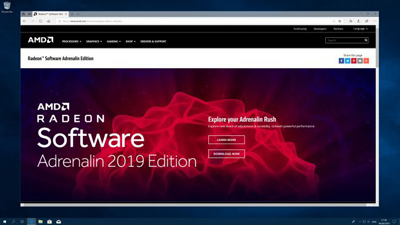
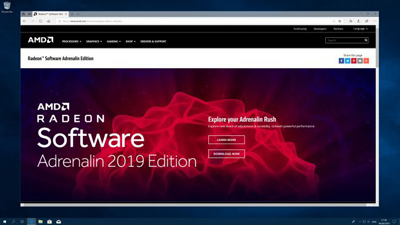
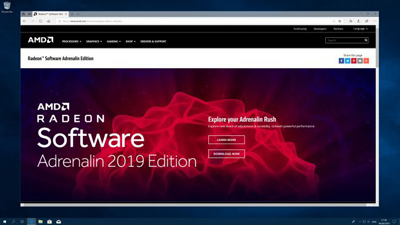
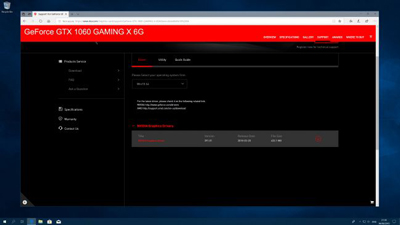
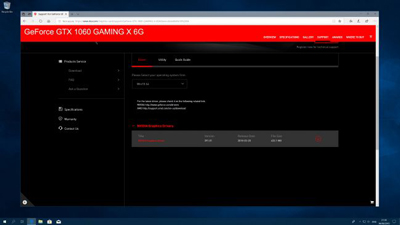
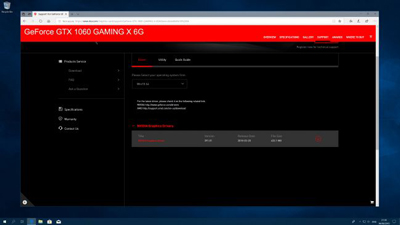
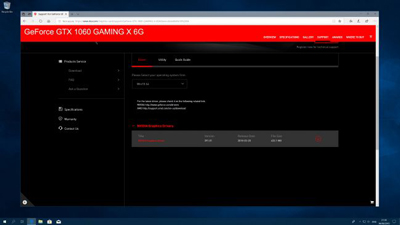
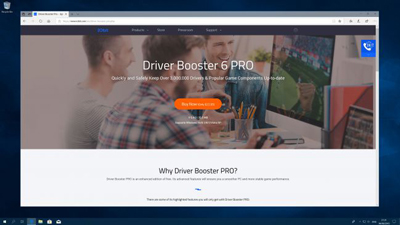
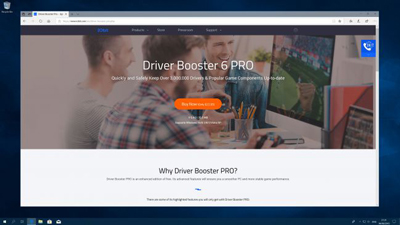
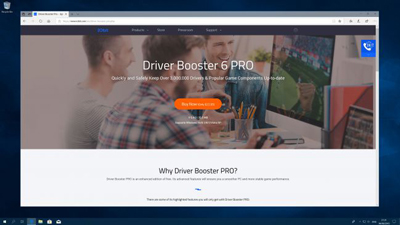
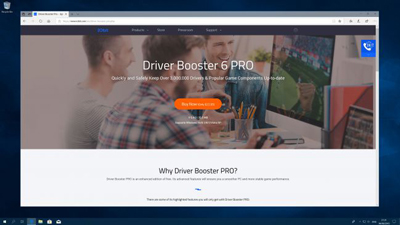
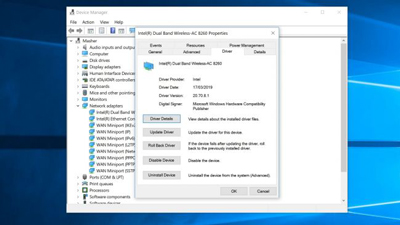
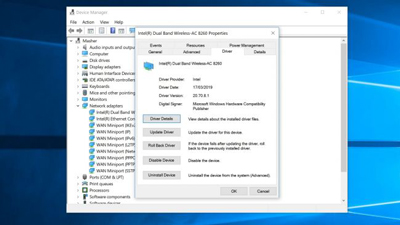
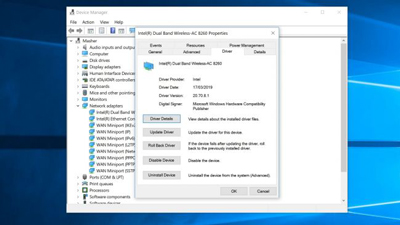
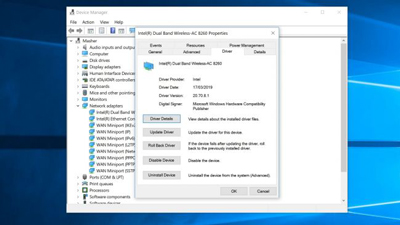
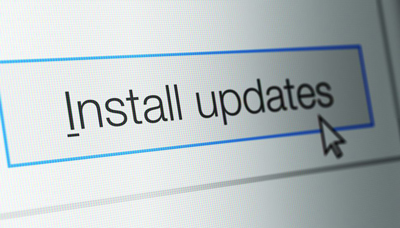 در این مقاله نحوه به روز رسانی درایورهای ویندوز 10 را به شما نشان خواهیم داد.درایور نرم افزاری می باشد که به اجزای رایانه شما اجازه می دهد با هم کار کنند و توسط ویندوز شناسایی شوند. به همین دلیل توجه به آنها خیلی مهم می باشد. مراحل:
در این مقاله نحوه به روز رسانی درایورهای ویندوز 10 را به شما نشان خواهیم داد.درایور نرم افزاری می باشد که به اجزای رایانه شما اجازه می دهد با هم کار کنند و توسط ویندوز شناسایی شوند. به همین دلیل توجه به آنها خیلی مهم می باشد. مراحل: 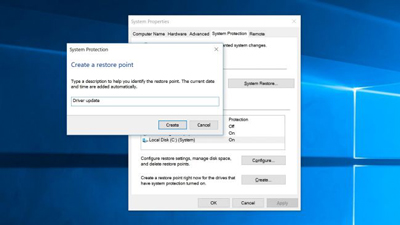
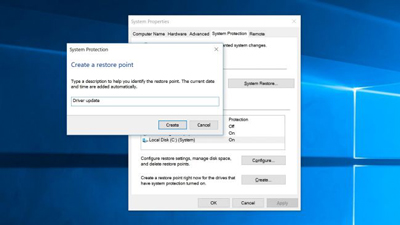
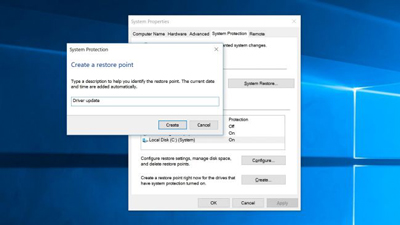
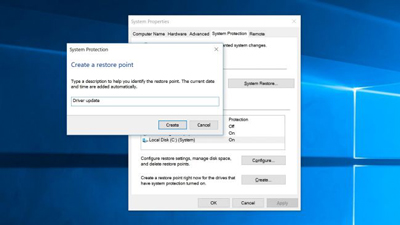
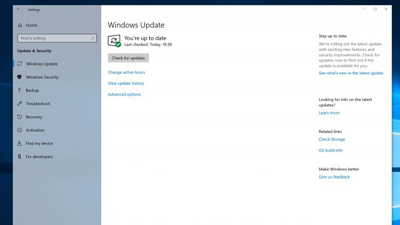
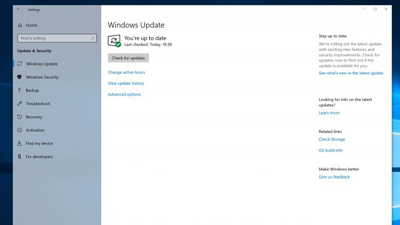
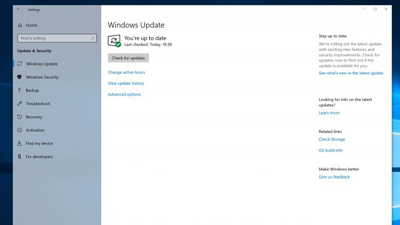
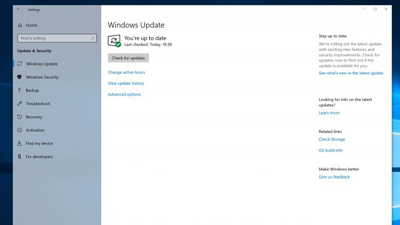
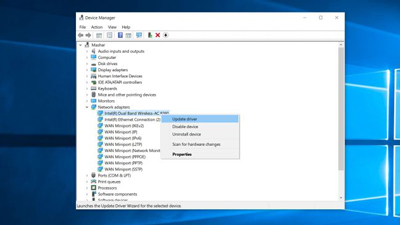
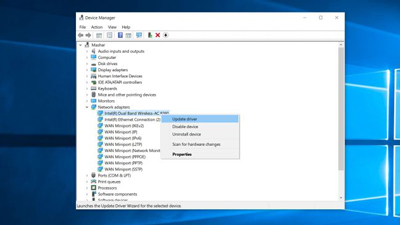
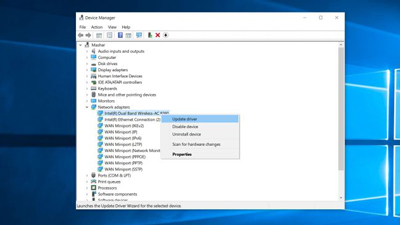
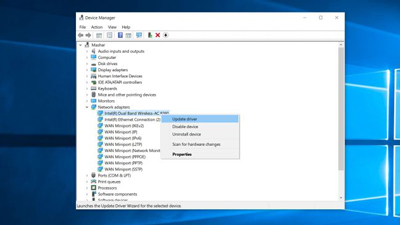
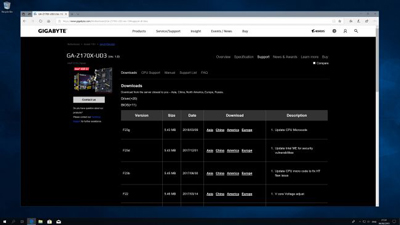
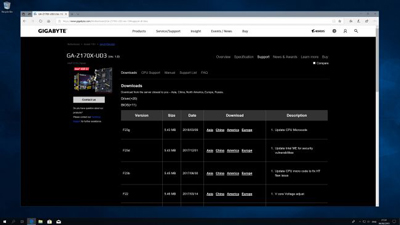
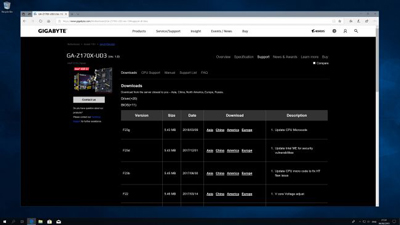
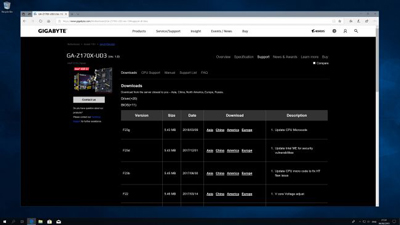
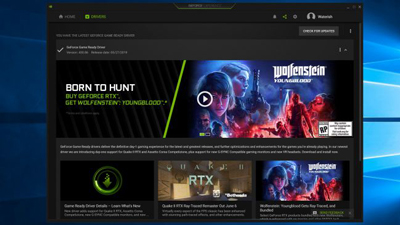
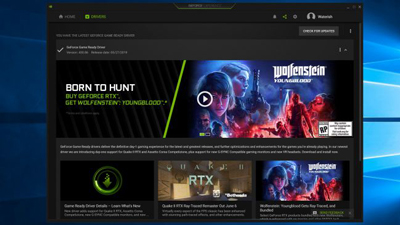
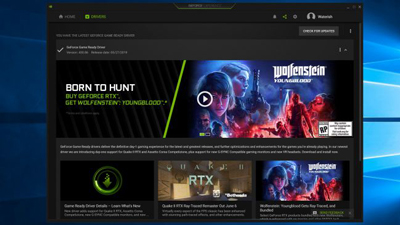
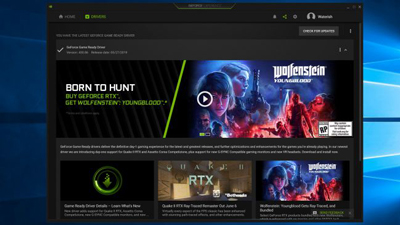
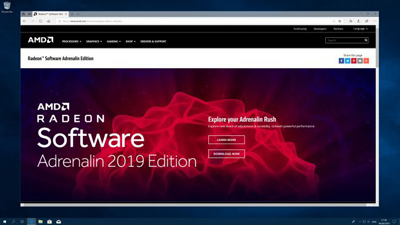
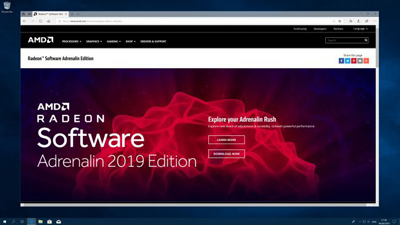
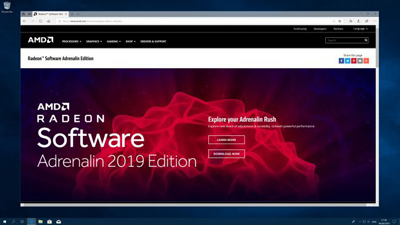
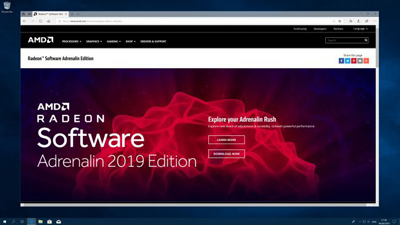
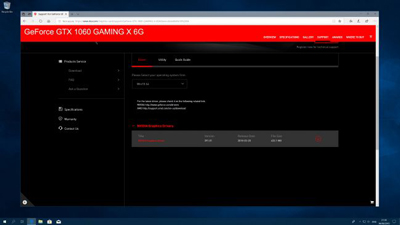
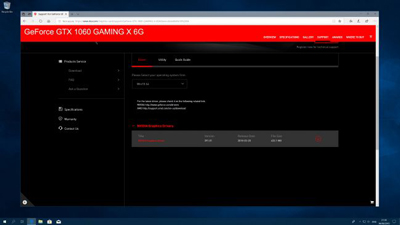
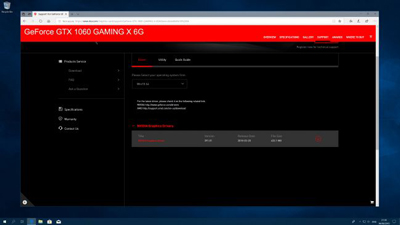
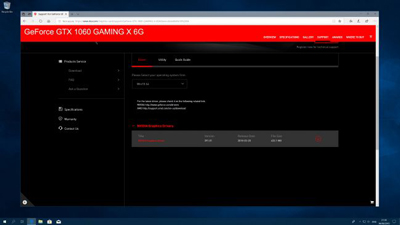
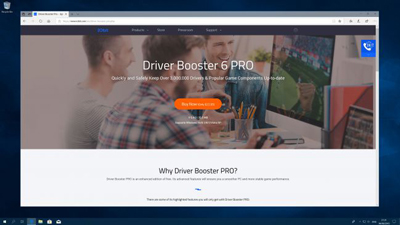
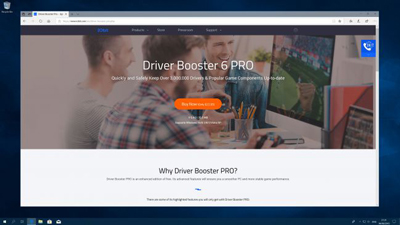
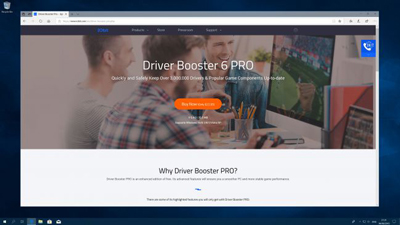
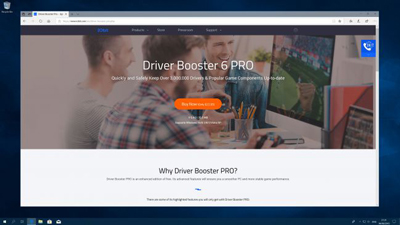
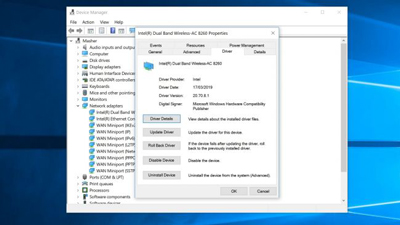
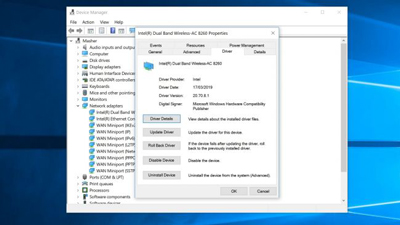
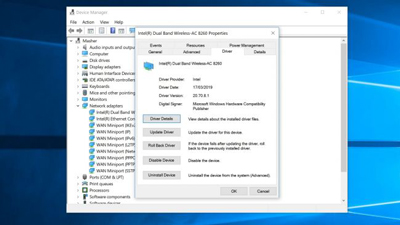
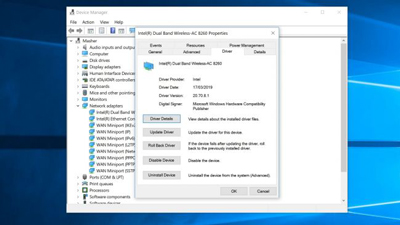
برچسببروزرسانی درایور بروزرسانی درایور گرافیک به روز رسانی درایور در ویندوز 10 به روز رسانی درایورهای ویندوز 10 دانلود برنامه به روز رسانی درایور ویندوز روش بروزرسانی درایور سخت افزار ها نرم افزار بروزرسانی درایور نرم افزار دانلود و بروزرسانی درایور
Chkdsk در هنگام راه اندازی آشکار می شود و اگر شما می خواهید آن را …